Capítulo II
Administración de Repuestos y Artículos
Para acceder a este módulo debemos ir al menú Sistemas - Repuestos y Artículos del menú principal del sistema SAT. Desde aquí podremos mantener nuestra base de datos de repuestos y artículos, administrar nuestro stock, consultar movimientos, realizar pedidos, etc.

Figura II-1 Administración de repuestos y mercadería
Los datos que obtendremos al realizar una consulta sobre un repuesto, están dispersos en varias solapas (ver Figura II-1).
Solapa Detalle: Aquí encontraremos la información más relevante del artículo consultado.
Nº de Parte o Artículo: En caso de tratarse de un repuesto, pondremos un código identificador asignado por el fabricante. En caso de tratarse de un producto u equipo que tenemos a la venta, podremos asignar un número de artículo propio. La idea es que luego podamos localizar fácilmente el artículo mediante este código.
Código de Proveedor (Barcode): El código que utiliza el distribuidor para identificar el componente. Escribamos los códigos lo más técnicamente posible, recordemos que para dar una explicación más abierta de la pieza tenemos el campo Descripción / Tipo. Si el proveedor nos entrega un producto que incluye código de barras, podemos ingresarlo en este cuadro manualmente o con ayuda de un scanner de códigos de barra, para este último caso presionemos el botón de la derecha [ ] y pasemos el scanner sobre el producto. Si guardamos el código de barra en este campo, el sistema lo tomará en cuenta luego cuando utilicemos el lector para localizar productos.
] y pasemos el scanner sobre el producto. Si guardamos el código de barra en este campo, el sistema lo tomará en cuenta luego cuando utilicemos el lector para localizar productos.
Descripción / Tipo: Breve descripción de las características del artículo ingresado.
Aplicación / Rubro: En caso de tratarse de un repuesto, el tipo de equipo en el que se utiliza el componente. En caso de ser un artículo/producto, el rubro en el cual se encuentre el mismo. Podemos utilizar el botón ubicado a la derecha [ ] para agregar o modificar una aplicación de ser necesario (solo aparecerá habilitado en modo edición).
] para agregar o modificar una aplicación de ser necesario (solo aparecerá habilitado en modo edición).
Marca / Empresa: Indica la marca del repuesto, la marca de los equipos en los cuales se aplica este tipo de componentes, o la marca del artículo en venta. Podemos utilizar el botón ubicado a la derecha [ ] para agregar o modificar una empresa de ser necesario (solo aparecerá habilitado en modo edición).
] para agregar o modificar una empresa de ser necesario (solo aparecerá habilitado en modo edición).
Modelos: Es un listado con los modelos de los equipos que utilizan el componente. Si se trata de un producto a la venta, será el modelo del mismo. En caso de tratarse de un manual de servicio, aquí se colocarán los modelos para los cuales el manual tiene validez. En modo edición se podrán agregar los modelos que se cargaron en otra pieza mediante el botón [ ] (anexar) ubicado a la derecha, el botón [
] (anexar) ubicado a la derecha, el botón [ ] o la tecla Insert (Insertar) permitirán ingresar un nuevo modelo a la lista (para cargar el primer modelo no es necesario presionar este botón, el cuadro de edición se activará automáticamente cuando nos posicionemos sobre el), y por último, el botón [
] o la tecla Insert (Insertar) permitirán ingresar un nuevo modelo a la lista (para cargar el primer modelo no es necesario presionar este botón, el cuadro de edición se activará automáticamente cuando nos posicionemos sobre el), y por último, el botón [ ] abrirá la base de modelos y nos permitirá seleccionar uno directamente desde allí. En el caso en que se necesite modificar un modelo mal ingresado, despleguemos el cuadro con la flecha de la derecha y hagamos clic sobre el modelo a editar.
] abrirá la base de modelos y nos permitirá seleccionar uno directamente desde allí. En el caso en que se necesite modificar un modelo mal ingresado, despleguemos el cuadro con la flecha de la derecha y hagamos clic sobre el modelo a editar.
Familia Grupo y Subgrupo: Mediante estas opciones se permitirá categorizar los repuestos para permitir luego una búsqueda por tipo de componente.
Garantía (Meses): Tiempo de garantía con el que se entregará un equipo o repuesto.
Reemplazos: Aquí se colocan las partes que sirven como substituto, haciendo clic en una de ellas podremos ir a su ficha. En el modo edición se permitirán agregar nuevas partes reemplazo mediante el botón [ ]. Mediante el botón [
]. Mediante el botón [ ] podremos ver los substitutos en una lista de tres columnas: Parte, Código y Descripción.
] podremos ver los substitutos en una lista de tres columnas: Parte, Código y Descripción.
Peso en Gramos: El peso del artículo en gramos. Este dato puede ser necesario si necesitamos importar o exportar mercadería para determinar el peso de los paquetes.
Proveedor: Es el nombre del distribuidor del repuesto, puede haber varios. Cambiar de proveedor, en este campo, hará que se presenten los importes correspondientes del mismo. Para obtener información más completa, que contemple también los precios de los substitutos y los compare para ver cuál es el más conveniente, podemos consultar la solapa "Análisis" que se encuentra en esta misma ventana. Esta herramienta será de mucha utilidad al momento de analizar los costos. Podemos utilizar el botón ubicado a la derecha [ ] para ir a la ficha del proveedor y ver las condiciones, recargos, etc. El botón [
] para ir a la ficha del proveedor y ver las condiciones, recargos, etc. El botón [ ] nos mostrará notas a tener en cuenta sobre el actual proveedor (si las hay). En la parte superior podemos visualizar un candado, la función del mismo es bloquear el proveedor seleccionado para que el sistema lo traiga siempre como predeterminado para el actual artículo. Si el candado está cerrado, el proveedor está bloqueado, si por el contrario está abierto, el artículo no tiene al proveedor actual como predeterminado. Si se bloquea un proveedor y el artículo ya tenía anteriormente un proveedor bloqueado, el mismo será reemplazado por este último.
] nos mostrará notas a tener en cuenta sobre el actual proveedor (si las hay). En la parte superior podemos visualizar un candado, la función del mismo es bloquear el proveedor seleccionado para que el sistema lo traiga siempre como predeterminado para el actual artículo. Si el candado está cerrado, el proveedor está bloqueado, si por el contrario está abierto, el artículo no tiene al proveedor actual como predeterminado. Si se bloquea un proveedor y el artículo ya tenía anteriormente un proveedor bloqueado, el mismo será reemplazado por este último.
Fecha de Costo: Fecha de la última cotización de la parte, utilizaremos la misma para verificar la vigencia de los precios. A la derecha tenemos un botón de calendario [ ] que se habilitará en modo edición y que nos permitirá seleccionar la fecha directamente desde el calendario.
] que se habilitará en modo edición y que nos permitirá seleccionar la fecha directamente desde el calendario.
ETA/Días: Tiempo estimado de arribo del producto. Este dato es puesto automáticamente por el sistema basándose en entregas anteriores.
Costo s/IVA: Es el precio de costo del repuesto sin IVA. La denominación IVA puede cambiar según la reglamentación impositiva del país donde esté usando el sistema.
Recargo: El porcentaje de recargo que se aplica a este repuesto para obtener el precio de taller (ver Tablas de Recargo en el Capítulo XXI para más detalles). El candado ubicado en la parte superior, permite ingresar un recargo diferente del existente en la tabla de recargos. El candado solo puede ser abierto o cerrado en el modo de edición, para ingresar un valor manualmente lo debemos abrir, y en caso de querer retomar el valor predeterminado deberemos cerrarlo.
IVA: Porcentaje de IVA para este repuesto. El sistema SAT permite asignar una cuota de IVA a cada repuesto o artículo por separado.
Taller c/IVA: Este precio se obtiene a partir del precio de costo, más el Recargo correspondiente, más el IVA. Utilicemos este precio para las reparaciones en taller o para la venta de repuestos a talleres.
Recargo (Taller): Este recargo aplicado al precio de taller, nos dará el precio de venta al público del repuesto (ver Tablas de Recargo en el Capítulo XXI para más detalles). La función del candado ubicado en la parte superior es igual a explicada en el otro recargo.
PVP s/IVA: Precio de venta al público, el mismo no tiene gravado el IVA.
PVP c/IVA: Precio de venta al público con IVA incluido.
DOLARES: Esta casilla es para permitir cargar los precios en una moneda diferente a la predeterminada, sin tener que hacer una conversión, guardando así su valor verdadero. El sistema SAT nos permite trabajar con dos tipos de moneda, predeterminadamente la moneda secundaria viene configurada como DÓLAR, pero esto se puede cambiar por la que desee, desde Herramientas -; Datos de mi Empresa del menú principal del sistema SAT y yendo a la solapa Notas/Varios.
Discontinuado: Si se trata de un repuesto, podemos indicar con esta casilla si el mismo ha dejado de fabricarse.
Scrap: Utilizado en reparaciones con garantías de fabricante, indica si el distribuidor solicitará o no el envío del componente dañado como prueba del cambio del componente dañado. Podemos utilizar luego el campo "Reemplazos" para indicar uno o más substitutos en caso de que existieran.
No Mostrar en Internet: Si contamos en nuestro sistema con el módulo de E-Commerce, notaremos que los artículos ingresados en el sistema SAT se muestran en el sitio web junto a datos como stock, precio, descripciones, fotos, etc. Al marcar la opción "No Mostrar en Internet" en un determinado artículo, aremos que el mismo sea filtrado al momento de mostrar los productos, impidiendo mostrar su existencia.
Solapa Notas: En esta solapa encontraremos un espacio para colocar notas sobre el artículo actualmente seleccionado. En la esquina superior derecha tenemos un calendario con el cual podremos insertar fechas para organizar mejor las notas.
Un ejemplo claro de qué tipo de notas podrían ir en este lugar es la de los circuitos integrados. En este caso, podemos usar este espacio para poner la descripción de los pines del mismo.
Recordemos que para que sea posible ingresar o cambiar cualquiera de los datos que aquí vayan, el sistema de repuestos debe estar en modo Edición, esto quiere decir que una vez abierta la ficha de la parte deseada, debemos presionar el botón [ Modificar] ubicado en la barra de opciones de la ventana principal, el cuadro de texto se resaltará y se habilitará para su edición.
Modificar] ubicado en la barra de opciones de la ventana principal, el cuadro de texto se resaltará y se habilitará para su edición.
Solapa Imágenes: La solapa Imágenes (ver Figura II-2), nos permitirá poner hasta tres fotos por cada componente o artículo y una animación en formato flash®. Para poder realizar esta acción debemos antes activar el modo edición.
A la derecha de cada imagen tenemos una serie de controles que nos permitirán editar las mismas. Las herramientas son:
[ ] Rotar Izquierda: Permite dar un giro de 90 grados a la imagen en dirección izquierda.
] Rotar Izquierda: Permite dar un giro de 90 grados a la imagen en dirección izquierda.
[ ] Rotar Derecha: Permite dar un giro de 90 grados a la imagen en dirección derecha.
] Rotar Derecha: Permite dar un giro de 90 grados a la imagen en dirección derecha.
[ ] Buscar: Abre una imagen nueva desde su disco.
] Buscar: Abre una imagen nueva desde su disco.
[ ] Borrar: Quita la imagen y deja el lugar vacío.
] Borrar: Quita la imagen y deja el lugar vacío.
[ ] Obtener imagen desde el Scanner o la Webcam: Si tenemos un dispositivo de captura de imágenes tal como un scanner o una webcam, podremos presionar este botón para capturar una imagen directamente desde dicho dispositivo. La imagen será almacenada automáticamente tras la captura. Si poseemos más de un dispositivo, deberemos seleccionar el indicado desde la lista de dispositivos que se presentará antes del escaneo. Para alternar entre el uso de un scanner o una webcam, el sistema tiene una opción en el panel de configuración, para ingresar, vayamos a la opción Herramientas del menú principal del sistema SAT, luego a Configurar y seleccionemos la solapa Sistemas, allí encontraremos la opción "Utilizar una webcam para capturar imágenes en lugar del scanner"
] Obtener imagen desde el Scanner o la Webcam: Si tenemos un dispositivo de captura de imágenes tal como un scanner o una webcam, podremos presionar este botón para capturar una imagen directamente desde dicho dispositivo. La imagen será almacenada automáticamente tras la captura. Si poseemos más de un dispositivo, deberemos seleccionar el indicado desde la lista de dispositivos que se presentará antes del escaneo. Para alternar entre el uso de un scanner o una webcam, el sistema tiene una opción en el panel de configuración, para ingresar, vayamos a la opción Herramientas del menú principal del sistema SAT, luego a Configurar y seleccionemos la solapa Sistemas, allí encontraremos la opción "Utilizar una webcam para capturar imágenes en lugar del scanner"
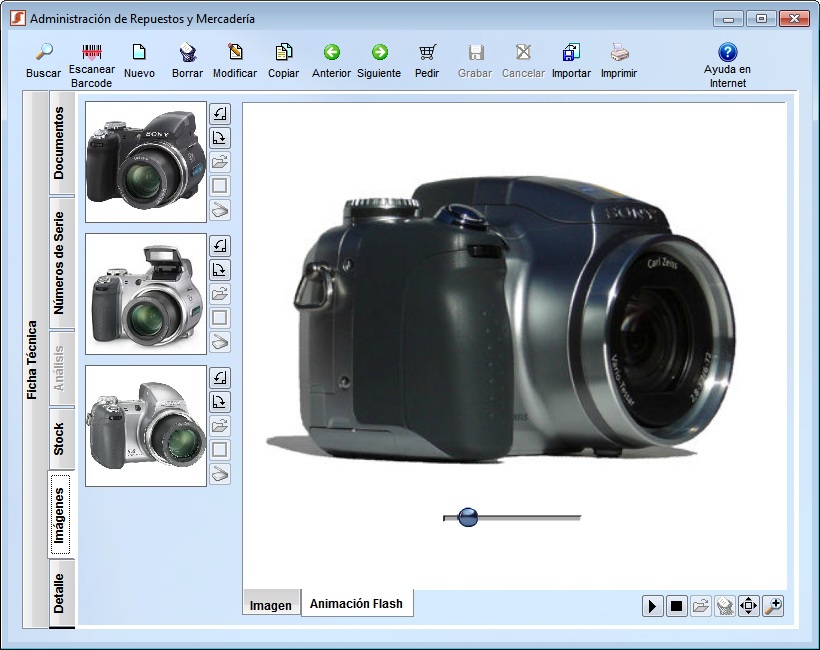
Figura II-2 Solapa imagen
A la derecha podremos ver la imagen ampliada, para ello simplemente seleccionemos una de las tres imágenes haciendo clic sobre ella. En la parte inferior de la imagen ampliada tenemos un botón de estirar, y otro para ampliar más la imagen, en realidad este botón envía la imagen al explorador de Internet de Windows®, donde la podremos ver en tamaño real.
Es importante destacar que las imágenes originales no se alterarán, el modo de estiramiento de imagen y la rotación no afectarán a la imagen original, ya que los efectos se aplican en el momento de la presentación.
El sistema crea una copia de las imágenes que vayamos asignando, en una carpeta dentro del directorio de instalación del sistema SAT. La copia de seguridad también crea un respaldo de las imágenes, pero solo una, es decir, solo habrá un backup de las imágenes por cualquier eventualidad que pueda surgir, esto es debido al gran espacio que pueden llegar a ocupar las imágenes.
Si necesitamos tomar las imágenes directamente desde una cámara digital, conectemos la misma al puerto USB de nuestro equipo, luego presionemos el botón [ ] de cualquiera de las tres imágenes, cuando se despliegue la ventana de búsqueda veremos que, además de las diferentes unidades de disco de nuestra PC, también tenemos una nueva unidad que puede tener un icono en forma de disco o de una cámara, ingresemos al mismo y tomemos la foto que necesitemos. Para ahorrar tiempo, y si la cámara lo permite, es conveniente dejar la misma conectada permanentemente al puerto USB. No utilicemos imágenes de demasiados mega píxeles, ya que esto nos demandará mucho tiempo de carga y hará más lento nuestro sistema, además de consumir mucha de la capacidad de almacenamiento del disco y demorar la copia de seguridad.
] de cualquiera de las tres imágenes, cuando se despliegue la ventana de búsqueda veremos que, además de las diferentes unidades de disco de nuestra PC, también tenemos una nueva unidad que puede tener un icono en forma de disco o de una cámara, ingresemos al mismo y tomemos la foto que necesitemos. Para ahorrar tiempo, y si la cámara lo permite, es conveniente dejar la misma conectada permanentemente al puerto USB. No utilicemos imágenes de demasiados mega píxeles, ya que esto nos demandará mucho tiempo de carga y hará más lento nuestro sistema, además de consumir mucha de la capacidad de almacenamiento del disco y demorar la copia de seguridad.
En la parte inferior del cuadro donde se muestra la imagen ampliada, tenemos dos solapas, la primera "Imagen", muestra la imagen ampliada de la selección actual. La segunda "Animación Flash" permite asignar una imagen en formato Flash® al artículo o repuesto actualmente seleccionado. Dependiendo de si estamos en la solapa "Imágenes" o en la solapa "Animación Flash", veremos una serie de botones en la parte inferior de la ventana:
[ ] Reproducir animación Flash: Si la animación no se ejecuta automáticamente, o si no está en modo de repetición, podemos utilizar este botón para iniciar el proceso de reproducción.
] Reproducir animación Flash: Si la animación no se ejecuta automáticamente, o si no está en modo de repetición, podemos utilizar este botón para iniciar el proceso de reproducción.
[ ] Interrumpir animación Flash: Detiene la animación que se esté reproduciendo actualmente.
] Interrumpir animación Flash: Detiene la animación que se esté reproduciendo actualmente.
[ ] Buscar e insertar animaciones Flash: Abre el explorador de archivos y permite seleccionar una animación.
] Buscar e insertar animaciones Flash: Abre el explorador de archivos y permite seleccionar una animación.
[ ] Eliminar animación Flash: Quita la animación que se ha asignado previamente.
] Eliminar animación Flash: Quita la animación que se ha asignado previamente.
[ ] Estirar imagen: Estira la imagen o animación actualmente seleccionada para lograr una mejor visualización.
] Estirar imagen: Estira la imagen o animación actualmente seleccionada para lograr una mejor visualización.
[ ] Ampliar imagen: Muestra la imagen seleccionada en su tamaño original, la presentación se realiza con Internet Explorer®.
] Ampliar imagen: Muestra la imagen seleccionada en su tamaño original, la presentación se realiza con Internet Explorer®.
Solapa Stock: En esta solapa encontraremos las herramientas necesarias para hacer el seguimiento de los movimientos realizados a cada producto, así como también revisar nuestro stock actual y cargar nuevos envíos, dar bajas, ajustar el stock, etc. Hemos dedicado un capítulo completo (ver Capítulo III de este mismo manual) a este tema para explicar en profundidad su funcionamiento.
Solapa Análisis: Aquí veremos una grilla con una comparación de costos entre los diferentes proveedores, el stock disponible de cada componente, y el tiempo estimado de entrega. Es muy útil para determinar a qué proveedor conviene hacer los pedidos. Si alguno de los precios presentados está en otra moneda que no sea la principal, éste aparecerá en rojo para diferenciarlo, y en todo caso, convertirlo según la cotización correspondiente.
Solapa Nros. Serie: Este espacio es utilizado por el sistema para controlar los números de serie de las partes utilizadas en el taller y las que se han vendido a nuestros clientes. Esta solapa solo estará disponible si se encuentra activada la opción de control de números de serie (para ver como activar este sistema consulte el apartado Sistemas del Capítulo XXVIII de este mismo manual). En la grilla presentada se muestran las siguientes columnas:
Serie: Es el número de serie del artículo.
Concepto: Indica la operación en la que fue utilizado el artículo.
Pedido: Indica el número de pedido implicado, en caso de que corresponda.
Fecha: Es la fecha de la novedad.
Estado: Es utilizado por las partes provenientes de despieces o partes recicladas, para indicar el estado general de las mismas.
En la parte inferior se presentan una serie de botones que nos permiten trabajar con los números de serie cargados en el sistema:
[ Agregar]: Agrega manualmente un nuevo número de serie. Es posible indicar si la parte proviene de un despiece y el estado en que se encuentra la misma: indeterminado, bueno, malo, regular.
Agregar]: Agrega manualmente un nuevo número de serie. Es posible indicar si la parte proviene de un despiece y el estado en que se encuentra la misma: indeterminado, bueno, malo, regular.
[ Eliminar]: Elimina de la lista el número de serie actualmente seleccionado.
Eliminar]: Elimina de la lista el número de serie actualmente seleccionado.
[ Modificar]: Permite corregir un número de serie que ha sido mal ingresado.
Modificar]: Permite corregir un número de serie que ha sido mal ingresado.
[ Barcode]: Permite crear e imprimir etiquetas de código de barra con el número de serie del artículo seleccionado actualmente en la grilla. Al hacer clic en este botón se presentará una nueva ventana en la deberemos seleccionar primeramente el tipo de papel a utilizar. Luego hagamos clic sobre cada una de las etiquetas que queramos utilizar y presionemos el botón [
Barcode]: Permite crear e imprimir etiquetas de código de barra con el número de serie del artículo seleccionado actualmente en la grilla. Al hacer clic en este botón se presentará una nueva ventana en la deberemos seleccionar primeramente el tipo de papel a utilizar. Luego hagamos clic sobre cada una de las etiquetas que queramos utilizar y presionemos el botón [ Imprimir]. Tengamos en cuenta que podemos simplemente presionar el botón [
Imprimir]. Tengamos en cuenta que podemos simplemente presionar el botón [ Aceptar] e imprimir las etiquetas en cualquier otro momento, estas quedarán en memoria aún cuando cerremos el sistema.
Aceptar] e imprimir las etiquetas en cualquier otro momento, estas quedarán en memoria aún cuando cerremos el sistema.
[ Exportar]: Crea una planilla de Excel® con los números de serie de la lista.
Exportar]: Crea una planilla de Excel® con los números de serie de la lista.
La casilla de verificación rotulada "Incluir no serializados" permite visualizar las operaciones en las cuales no se ha especificado un número de serie, esto nos permitirá ingresar los números de serie en cualquier momento, si la utilizamos junto al botón [ Modificar].
Modificar].
Solapa Documentos: Aquí nos encontraremos con una grilla en la que se presentará una lista de documentos disponibles relacionados con el artículo seleccionado. El sistema SAT nos permitirá agregar todo tipo de documentos (PDF, MSS, XLS, DOC, JPG, TIF, PNG, TXT, etc.), el propósito es poder posteriormente ubicar estos documentos fácilmente. En este espacio podría haber, por ejemplo: manuales de servicio, fotos, planillas, etc.
Los botones ubicados en la parte inferior nos permitirán modificar la lista cuando la ficha del artículo esté en modo edición:
Botón [ Agregar]: Abre el explorador de archivos y permite que seleccionemos un nuevo documento desde nuestros discos o la red local.
Agregar]: Abre el explorador de archivos y permite que seleccionemos un nuevo documento desde nuestros discos o la red local.
Botón [ Eliminar]: Quita de la lista el documento actualmente seleccionado.
Eliminar]: Quita de la lista el documento actualmente seleccionado.
Botón [ Ver]: Abre y muestra el documento seleccionado (ver Figura II-3).
Ver]: Abre y muestra el documento seleccionado (ver Figura II-3).

Figura II-3 Documento Acrobat®
Solapa Ficha Técnica: En esta solapa podremos cargar las especificaciones técnicas de los artículos, por ejemplo, para un televisor puede ser necesario conocer el tipo de tecnología (CRT, LCD, LED, etc.), la resolución de pantalla (HD, Full HD, etc.), el tamaño de la pantalla en pulgadas, etc.
Veremos que la información se presentará en una grilla con dos columnas, en la primera se indicarán las especificaciones y en la segunda los valor correspondientes.
Para agregar una nueva especificación deberemos utilizar el botón [ Agregar] que veremos en la parte inferior de la ventana y que solo estará disponible cuando el registro esté en modo edición. Al presionar este botón aparecerá en pantalla la ventana "Agregar Especificaciones Técnicas", que contiene una lista pre-cargada con las distintas especificaciones que podremos seleccionar (esta lista puede ser modificada desde el menú "Archivos" entrando a "Especificaciones para las Fichas Técnicas"). Dentro de la ventana de especificaciones marquemos las opciones que nos interesan y presionemos el botón [
Agregar] que veremos en la parte inferior de la ventana y que solo estará disponible cuando el registro esté en modo edición. Al presionar este botón aparecerá en pantalla la ventana "Agregar Especificaciones Técnicas", que contiene una lista pre-cargada con las distintas especificaciones que podremos seleccionar (esta lista puede ser modificada desde el menú "Archivos" entrando a "Especificaciones para las Fichas Técnicas"). Dentro de la ventana de especificaciones marquemos las opciones que nos interesan y presionemos el botón [ Aceptar] para agregarlas. Luego de agregar las especificaciones a la grilla, en la segunda columna escribiremos directamente los valores correspondientes.
Aceptar] para agregarlas. Luego de agregar las especificaciones a la grilla, en la segunda columna escribiremos directamente los valores correspondientes.
De necesitar borrar alguna especificación, hagámoslo con el botón [ Eliminar] que encontraremos en la parte inferior de la ventana. Cuando terminemos de cargar la lista de especificaciones recordemos guardar los cambios.
Eliminar] que encontraremos en la parte inferior de la ventana. Cuando terminemos de cargar la lista de especificaciones recordemos guardar los cambios.
Tengamos en cuenta que si ingresamos las especificaciones técnicas de equipos y repuestos, luego podremos hacer búsquedas sobre estos campos, por ejemplo:
- Para saber los televisores de una determinada cantidad de pulgadas que tenemos en taller.
- Para conocer los componentes que trabajan a un determinado voltaje.
- Para encontrar un CPU que trabaje a determinada cantidad de Mhz.
- Para saber el diámetro, lago o tipo de rosca de un tornillo.
Las posibilidades de búsqueda que ganaremos son infinitas, y el mayor punto favorable es que solo completaremos las especificaciones de nuestro interés obviando el resto. Con la práctica también veremos que podemos separar las especificaciones pre-configuradas según el grupo y subgrupo en el que se encuentre el artículo analizado.
Búsqueda de Repuestos y Artículos
En la parte superior de la pantalla principal del administrador de repuestos, veremos la barra de opciones. Explicaremos a continuación el funcionamiento de cada uno de los botones que allí se ubican.
Mediante el botón rotulado [ Buscar] podremos realizar búsquedas de componentes por diferentes conceptos:
Buscar] podremos realizar búsquedas de componentes por diferentes conceptos:
Búsquedas simples:
- Número de Parte
- Código de Parte
- Descripción
- Familia
Búsquedas avanzadas:
- Modelo
- Especificaciones
- Grupos y Subgrupos
- Búsqueda Avanzada
Al presionar el botón [ Buscar] se presentará una nueva ventana (ver Figura II-4) desde la cual podremos realizar la consulta.
Buscar] se presentará una nueva ventana (ver Figura II-4) desde la cual podremos realizar la consulta.
Para elegir el tipo de búsqueda deseada, seleccionaremos una de las opciones que figuran en el cuadro BUSCAR, si hemos seleccionado uno de los tipos de búsqueda simple, entonces en el cuadro de la derecha deberemos colocar lo que estamos tratando de buscar. Podremos luego dar un Enter o presionar la flecha verde de la derecha [ ].
].
En este punto puede pasar:
1) Que la parte se encuentre: Esta acción hará que volvamos al menú principal con los datos de la parte encontrada.
2) Que la parte no se encuentre: En este caso se nos informará mediante un cuadro de diálogo [PARTE INEXISTENTE], luego se nos permitirá volver a realizar una nueva consulta.
3) Que una parte coincida parcialmente con la búsqueda: Esto se produce cuando ingresamos solo una parte del número, esperando encontrar de esta manera algo similar. En este caso se nos ubicará sobre la grilla inferior, justo en el primer registro que coincida con lo buscado. Un doble clic o un Enter en este punto, hará que se devuelvan los datos del componente seleccionado.
En caso de querer volver al menú principal sin realizar una búsqueda, o si la búsqueda no produjo el resultado deseado, presionaremos el botón rojo [ ].
].
La casilla "Desactivar la búsqueda interactiva" impide que el sistema realice una búsqueda en la base de datos cada vez que ponemos una letra en el buscador. Si esta casilla se activa la búsqueda solo se realizará cuando presionemos [Enter].

Figura II-4 Buscar parte
El sistema SAT permite asignar reemplazos a las partes ingresadas, con lo cual al traer la ficha de un repuesto también se traerán los reemplazos que dicha parte tenga asignados. Para evitar que los reemplazos que han sido discontinuados aparezcan en la lista de reemplazos, se cuenta con la opción [No cargar reemplazos discontinuados en la lista de substitutos], la que podremos seleccionar entrando al menú principal del sistema SAT, yendo a Herramientas, luego Configurar y luego seleccionando la solapa Sistemas.
El sistema oculta todos los artículos que se han eliminado, no obstante podremos revertir esto y recuperar un artículo eliminado por error, en caso de que así lo necesitemos. Para ello utilizaremos el botón [ Recuperar] ubicado en la parte inferior izquierda de la pantalla de búsqueda.
Recuperar] ubicado en la parte inferior izquierda de la pantalla de búsqueda.
Antes que nada debemos poner en la casilla de búsqueda, de la misma pantalla, el código correspondiente al registro a recuperar. Al presionar el botón [ Recuperar] se nos presentará primeramente una ventana con instrucciones a la que responderemos [SI], luego si el registro se encuentra marcado como eliminado, se nos pedirá confirmación para recuperarlo, Respondamos nuevamente [SI] y el mismo volverá a aparecer en nuestra lista de repuestos y artículos.
Recuperar] se nos presentará primeramente una ventana con instrucciones a la que responderemos [SI], luego si el registro se encuentra marcado como eliminado, se nos pedirá confirmación para recuperarlo, Respondamos nuevamente [SI] y el mismo volverá a aparecer en nuestra lista de repuestos y artículos.
Otra forma de localizar un artículo es utilizando los botones [ Siguiente] y [
Siguiente] y [ Anterior], ubicados en la parte superior de la ventana, con ellos podremos ir cambiando de uno en uno los registros de la base de artículos, sin necesidad de volver a la pantalla de búsqueda. El orden en que los botones van recorriendo la base de datos, está establecido por el orden utilizado en la última búsqueda.
Anterior], ubicados en la parte superior de la ventana, con ellos podremos ir cambiando de uno en uno los registros de la base de artículos, sin necesidad de volver a la pantalla de búsqueda. El orden en que los botones van recorriendo la base de datos, está establecido por el orden utilizado en la última búsqueda.
A continuación se explicarán por separado los diferentes métodos de búsqueda avanzada:
A diferencia de los otros tipos de búsqueda, cuando seleccionemos la opción Modelo como parámetro de búsqueda, se nos presentará una nueva ventana (ver Figura II-5).
Esta es quizás, la opción de búsqueda más completa del sistema, aprenderemos a valorarla con el uso, por su gran capacidad y precisión en las búsquedas por modelo.

Figura II-5 Búsqueda avanzada
Básicamente podemos hacer dos tipos de búsqueda:
1) Búsqueda exacta: La misma se realiza marcando el cuadro rotulado [Búsqueda exacta], y poniendo a la izquierda el modelo del equipo buscado (debe estar escrito tal cual figura en el mismo), luego presionamos [Enter] o el botón [ ], si no se encuentra ninguna parte para este modelo, se nos informará mediante un cuadro de diálogo. Por otro lado si la búsqueda tiene éxito, se desplegará en el cuadro inferior una lista de grupos de componentes, cada uno con un número a la derecha que nos mostrará la cantidad de repuestos encontrados dentro de cada rubro. Para ampliar el rubro de nuestro interés, bastará con hacer doble clic en el mismo. A continuación se desplegará la lista de subgrupos, veamos aquí que algunas ramas tienen un signo más [+] a la izquierda, estos son los subgrupos en los que se han registrado partes para el modelo buscado, presionemos el signo más [+] o hagamos doble clic sobre la rama deseada y obtendremos el resultado buscado. Para ver los datos del repuesto solo hagamos doble clic sobre el repuesto una vez más o presionemos el botón [
], si no se encuentra ninguna parte para este modelo, se nos informará mediante un cuadro de diálogo. Por otro lado si la búsqueda tiene éxito, se desplegará en el cuadro inferior una lista de grupos de componentes, cada uno con un número a la derecha que nos mostrará la cantidad de repuestos encontrados dentro de cada rubro. Para ampliar el rubro de nuestro interés, bastará con hacer doble clic en el mismo. A continuación se desplegará la lista de subgrupos, veamos aquí que algunas ramas tienen un signo más [+] a la izquierda, estos son los subgrupos en los que se han registrado partes para el modelo buscado, presionemos el signo más [+] o hagamos doble clic sobre la rama deseada y obtendremos el resultado buscado. Para ver los datos del repuesto solo hagamos doble clic sobre el repuesto una vez más o presionemos el botón [ ].
].
2) Búsqueda aproximada: Ésta se realiza de la misma manera que la búsqueda exacta, pero el cuadro rotulado [Búsqueda exacta] debe quedar desmarcado. Coloquemos entonces los primeros caracteres del modelo buscado y presionemos [ ], veamos que ahora a la derecha de los números de parte mostrados, tendremos los modelos en los que se aplican dichas partes.
], veamos que ahora a la derecha de los números de parte mostrados, tendremos los modelos en los que se aplican dichas partes.
Para que un repuesto pueda ser encontrado en una búsqueda por modelo, el mismo debe tener correctamente asignados el grupo y el subgrupo. Por ejemplo, la búsqueda no encontrará un manual que no hayamos ubicado dentro del subgrupo de Manuales Técnicos.
Cuando seleccionemos como tipo de búsqueda, la búsqueda por Especificaciones, se abrirá automáticamente una nueva ventana titulada "Búsqueda Según Especificaciones Técnicas". Este es uno de los métodos de búsqueda más completos y complejos del sistema, permite la ubicación de artículos según sus especificaciones, de forma que no nos tendremos que preocupar por recordar numeraciones o códigos extraños.
A simple vista veremos dos columnas (Especificación y Detalle) de 5 líneas cada una, estas columnas corresponden a las especificaciones por las cuales haremos las consultas, y pueden usarse a conveniencia las que necesitemos. En la columna de la izquierda (Especificación), abramos las listas y seleccionemos el tipo de especificación, luego en las columnas de la izquierda (Detalle), pongamos los valores que le corresponden (verifiquemos estar en la misma línea).
Por ejemplo, si deseamos encontrar un tornillo con determinadas características:
Especificación: Diámetro
Detalle: 5mm
Podríamos también refinar más la búsqueda usando otra línea:
Especificación: Tipo de cabeza
Detalle: Phillips
También podremos condicionar la búsqueda utilizando las opciones: "Mostrar productos que cumplan con alguna de las condiciones" o "Mostrar productos que cumplan con todas las condiciones".
Si marcamos la opción "Buscar en todos los grupos", el sistema incluirá en la búsqueda todos los registros cargados independientemente de que grupo y subgrupo le hayamos asignado. Si por el contrario desmarcamos esta opción, se nos permitirá indicar cuál es el grupo y subgrupo dentro del cual necesitamos buscar. La mejor elección dependerá de lo que estemos buscando y de lo bien organizada que esté nuestra base de datos, teniendo el en cuenta el ejemplo de búsqueda anterior, la lógica nos indica que deberíamos buscar dentro del grupo "Tornillos", pero si no tenemos nuestra base de datos correctamente clasificada podemos no encontrarlo al limitar tanto la búsqueda.
Cuando la ventana de búsqueda este lista, simplemente presionemos el botón [ Aceptar] y se desplegará en pantalla la lista de componentes coincidentes, desde donde deberemos seleccionar el más adecuado.
Aceptar] y se desplegará en pantalla la lista de componentes coincidentes, desde donde deberemos seleccionar el más adecuado.
Búsqueda por Grupos y Subgrupos
Con este método de búsqueda podremos ver en pantalla todo un conjunto de componentes o productos pertenecientes a un mismo grupo y subgrupo.
Al seleccionar este tipo de búsqueda se desplegará una nueva ventana con dos cuadros desplegables: "Familia - Grupo" y "Familia -; Sub-Grupo", seleccionemos las opciones adecuadas en ambos cuadros y presionemos el botón [ Aceptar].
Aceptar].
Los resultados de la búsqueda se desplegarán en forma de lista en la pantalla, desde donde podremos seleccionar el registro de nuestro interés.
Al seleccionar este método de búsqueda se abrirá una nueva ventana, desde la cual podremos hacer una búsqueda exhaustiva en los tres campos descriptivos de la base de datos al mismo tiempo.
En el cuadro "Texto Buscado" deberemos poner todo o parte del texto que deseamos encontrar como descripción del producto que estamos buscando, lo más importante a tener en cuenta aquí es que tenemos la posibilidad de usar dos caracteres comodín que harán la búsqueda mucho más sencilla:
Comodines:
Guión bajo "_": Este comodín reemplaza a una letra dentro del texto.
Porcentaje "%": Este comodín reemplaza varias letras dentro del texto.
Ambos comodines pueden colocarse en cualquier posición del texto e incluso combinarse.
A continuación veremos unos ejemplos utilizando este método de búsqueda.
Ejemplo 1:
Texto Buscado: LED%
Posibles resultados: LED 3MM LED 4MM LED 5MM
Ejemplo 2:
Texto Buscado: SOH-A_ _
Posibles resultados: SOH-AAN SOH-AAV SOH-AD3
Ejemplo 3:
Texto Buscado: %15K%
Posibles resultados: RES 15k 3W R15K25W 15K 10W
Rastrear un Número de Parte o Artículo
Mediante el segundo botón que encontraremos en la pantalla principal del administrador de repuestos y mercadería [ Scan Barcode], podremos utilizar un scanner de código de barras para buscar componentes a partir de un código identificador. Esta opción no funcionará si no hemos cargado los números de códigos con la misma sintaxis que se utilizó para imprimir las etiquetas de los códigos de barras. Si hemos presionado el botón [
Scan Barcode], podremos utilizar un scanner de código de barras para buscar componentes a partir de un código identificador. Esta opción no funcionará si no hemos cargado los números de códigos con la misma sintaxis que se utilizó para imprimir las etiquetas de los códigos de barras. Si hemos presionado el botón [ Scan Barcode] por error, presionemos cualquier tecla o hagamos clic con el Mouse para recuperar el control del sistema.
Scan Barcode] por error, presionemos cualquier tecla o hagamos clic con el Mouse para recuperar el control del sistema.
Ingresar un Nuevo Repuesto o Artículo
Mediante el botón rotulado [ Nuevo], ubicado en la pantalla principal del módulo de repuestos y mercadería, podremos ingresar una nueva pieza a nuestro sistema.
Nuevo], ubicado en la pantalla principal del módulo de repuestos y mercadería, podremos ingresar una nueva pieza a nuestro sistema.
En este punto el sistema se encuentra listo para agregar un nuevo componente a nuestra base de datos (ver Figura II-6), para ello completemos todos los datos de las casillas teniendo en cuenta lo explicado anteriormente en este mismo capítulo.
Cuando lleguemos al cuadro modelos veremos que no podremos escribir en él. Para ingresar un modelo debemos antes presionar la tecla [Insert] (Insertar) o el botón con un singo [ ] ubicado a la derecha del cuadro; luego poner el modelo y presionar [Enter]. Repitamos estos pasos por cada nuevo modelo que queramos agregar. Podemos ver los modelos que ya ingresamos desplegando este cuadro, para ello utilicemos la flecha de la derecha y movamos la barra de desplazamiento.
] ubicado a la derecha del cuadro; luego poner el modelo y presionar [Enter]. Repitamos estos pasos por cada nuevo modelo que queramos agregar. Podemos ver los modelos que ya ingresamos desplegando este cuadro, para ello utilicemos la flecha de la derecha y movamos la barra de desplazamiento.
Si ingresamos un modelo incorrecto podremos eliminarlo seleccionando el mismo y presionando la tecla [Delete].
En el cuadro Reemplazos procederemos de la misma manera, presionemos la tecla [Insert] (Insertar) o el botón con signo [ ] (se abrirá la ventana de búsqueda del sistema de repuestos), a continuación seleccionemos la parte que deseamos asignar como reemplazo de nuestra pieza y presionemos el botón [
] (se abrirá la ventana de búsqueda del sistema de repuestos), a continuación seleccionemos la parte que deseamos asignar como reemplazo de nuestra pieza y presionemos el botón [ ], la parte seleccionada se agregará a la lista y podremos seguir cargando los datos faltantes. Repitamos estos pasos por cada nuevo reemplazo que deseemos agregar.
], la parte seleccionada se agregará a la lista y podremos seguir cargando los datos faltantes. Repitamos estos pasos por cada nuevo reemplazo que deseemos agregar.
Cuando terminemos la carga de la parte recordemos presionar el botón [ Grabar] para que la misma quede registrada en nuestra base de datos.
Grabar] para que la misma quede registrada en nuestra base de datos.

Figura II-6 Ingreso de repuesto o mercadería
Borrar, Modificar o Copiar un Repuesto o Artículo
Borrar: Esta acción podrá realizarse presionando el botón [ Borrar] de la pantalla principal del sistema de repuestos. Al presionar dicho botón se presentará un cuadro de diálogo pidiéndonos confirmar la eliminación del repuesto. Hagamos clic sobre el botón [SI] para eliminarlo o sobre [NO] para cancelar la operación.
Borrar] de la pantalla principal del sistema de repuestos. Al presionar dicho botón se presentará un cuadro de diálogo pidiéndonos confirmar la eliminación del repuesto. Hagamos clic sobre el botón [SI] para eliminarlo o sobre [NO] para cancelar la operación.
Modificar: Al presionar el botón [ Modificar], de la pantalla principal del sistema de repuestos, se habilitará el modo de edición con el cual se podrá modificar cualquiera de los datos del repuesto seleccionado en ese momento. Una vez que hayamos realizado todos los cambios deseados, presionemos el botón [
Modificar], de la pantalla principal del sistema de repuestos, se habilitará el modo de edición con el cual se podrá modificar cualquiera de los datos del repuesto seleccionado en ese momento. Una vez que hayamos realizado todos los cambios deseados, presionemos el botón [ Grabar] para guardar los mismos, o el botón [
Grabar] para guardar los mismos, o el botón [ Cancelar] en caso de querer descartarlos.
Cancelar] en caso de querer descartarlos.
Copiar: Podremos utilizar esta herramienta cada vez que necesitemos ingresar un repuesto con las mismas características que uno ya ingresado en la base de datos. El botón está rotulado como [ Copiar] y se encuentra en el menú principal del sistema de repuestos.
Copiar] y se encuentra en el menú principal del sistema de repuestos.
Este procedimiento nos será muy útil en los casos de ingreso de reemplazos de componentes, ya que los mismos generalmente tienen las mismas características. Verifiquemos todos los datos antes de grabar los cambios y recordemos colocar el número de parte (será generalmente el único campo a completar).
En la ventana principal del módulo de repuestos, encontraremos el botón [Importar Artículos], mediante el mismo podremos incorporar a nuestra base de componentes, datos de artículos de otros sistemas o planillas Excel proporcionadas por nuestros proveedores.
Para que la importación sea posible debemos seguir algunas reglas, las cuales podremos ver presionando el botón [Ayuda] del importador de archivos. Desde la pantalla de ayuda también se podrá abrir un ejemplo de la planilla Excel en blanco lista para cargar datos.
Si la planilla Excel® no cumple con todas las reglas de importación, el sistema impedirá el proceso, lo mismo ocurrirá si tratamos de cargar un archivo que no sea un XLS de Excel®.
Entre los datos que pueden ser importados se encuentran:
· Descripción completa de los artículos
· Marca y modelo
· Grupo y subgrupo
· Proveedores
· Costos y fechas de costo
· Stock actual, mínimo y máximo
· Ubicación en el depósito
El importador sincronizará de forma inteligente cualquier dato que ya exista en la base local.
Imprimir la Ficha del Artículo
Las fichas de los diferentes productos de nuestro stock pueden ser impresas mediante el botón [Imprimir], esto genera un formulario de hoja completa que contiene toda la información sobre el artículo consultado.
Los datos impresos son los siguientes:
· Datos de la empresa y fecha de la impresión
· Número de parte, código y descripción
· Marca, grupo y subgrupo
· Aplicación, condición y peso
· Stock actual, stock reservado
· Proveedor, tiempo de entrega
· Fecha de costo, precio de costo, precio de taller y PVP
· Lista de modelos en los que se aplica
· Reemplazos y notas de taller
Los costos impresos corresponden al proveedor seleccionado al momento de la impresión.