Capítulo IV
Para acceder a este módulo debemos ir al menú Sistemas, de la pantalla principal del sistema SAT, y seleccionar Servicios (Recepción de Equipos).
Desde aquí podremos ingresar y mantener las órdenes de servicio técnico, controlar los diferentes estados de un equipo dentro de nuestro taller, pedir repuestos, tomar anticipos por reparación, facturar el servicio, etc. (ver Figura IV-1.1).

Figura IV-1.1 Servicio técnico
La ventana de servicio técnico puede ser abierta dos veces dentro de la misma sesión, dando esto una flexibilidad extra (por ejemplo: consultar una orden de reparación mientras se está cargando una orden nueva, o dejar en suspenso la carga de una orden e iniciar una orden nueva, etc.). Las dos ventanas serán idénticas, con la única diferencia de que la segunda ventana llevará la palabra "(Auxiliar)" en su título con el propósito de poder diferenciarlas fácilmente.
La ventana del sistema de servicio técnico está dividida en solapas, a continuación explicaremos los datos contenidos en cada una de ellas:
Solapa Equipo: Aquí encontraremos los datos generales correspondientes a cualquier tipo de reparación.
Nº de Orden de Reparación: Es un número de orden de reparación asignado automáticamente por el sistema, se forma de la siguiente manera:
Ej.: 00000052/S01/DIR/MIE
Los primeros ocho dígitos (00000052 en el ejemplo) componen un número único y correlativo que indica el número de orden de reparación.
S01 indica que la reparación corresponde a nuestra Sucursal Nº1, esto es muy útil para las empresas con varias sucursales, ya que incluyendo este dato en el número de orden se puede saber de manera rápida donde fue ingresado el equipo. Cabe aclarar que aquí también podría figurar el código M01 donde la letra M indica que se trata de una unidad móvil (service a domicilio).
DIR nos indica que se trata de una reparación directa (equipo fuera de garantía), por otra parte en esta ubicación también podría figurar GAR, para reparaciones cubiertas por garantía o REC, para reclamos de reparaciones anteriores.
MIE (en el ejemplo) en esta ubicación se coloca un código de tres letras que identifica la empresa para la cual se realiza la reparación. En caso de tratarse de directos (sin garantía), irá aquí el código que hayamos elegido nosotros para identificar a nuestra empresa (en el ejemplo Mi Empresa). No obstante cuando trabajemos con productos en garantía, este código indicará la empresa que nos reembolsará la reparación (Ej.: SAR (Sony Argentina), PIO (Pioneer), etc.).
La funcionalidad de los tres botones ubicados a la derecha de la casilla Nº de Orden de Reparación, serán explicadas por separado más adelante.
Fecha de Ingreso: Fecha en la que se realizó el ingreso del equipo. Esta fecha es tomada del sistema y no puede ser modificada.
Fec. Compromiso: Es la fecha en que nos comprometemos a tener el equipo reparado, si establecemos una fecha, podremos luego ver las reparaciones comprometidas mediante la opción "Compromisos" del menú Sistemas. El botón ubicado a la derecha, nos permitirá seleccionar una fecha de compromiso directamente del calendario.
Estado: Indica el estado en el que se encuentra la reparación. Este dato es colocado de forma automática por el sistema a partir de los distintos procesos que vayamos realizando con el equipo. El botón de la derecha [ ], presenta una lista de los estados posibles que puede tomar un equipo. A continuación presentamos dicha lista:
], presenta una lista de los estados posibles que puede tomar un equipo. A continuación presentamos dicha lista:
SIN REVISAR: Es el primer estado que toma el equipo al entrar al taller, indica que el mismo se encuentra esperando la primer revisión técnica.
EN REVISIÓN: Es el estado fijado por el sistema luego de que se asigna el técnico que intervendrá el equipo.
ASIGNADO A TERCERO: Este estado se fija si en lugar de asignar un técnico para revisar el equipo, seleccionamos el taller de un tercero.
ANULADO: Indica que la orden de reparación fue anulada y que la reparación no se realizará.
A PRESUPUESTAR: Indica que debe pasarse presupuesto al cliente antes de continuar con la reparación.
PRESUPUESTADO: Este estado se fija cuando se le pasa la cotización de la reparación al cliente.
FALTAN REPUESTOS: Indica que el equipo se encuentra a la espera de repuestos.
FALTA MANUAL: Indica que el equipo se encuentra a la espera del manual de servicio técnico.
LISTO PARA REPARAR: Indica que el equipo está listo para ser reparado, este estado es fijado por el sistema cuando el cliente acepta el presupuesto de la reparación o bien, llegan todas las partes necesarias para realizar la reparación.
PRES. RECHAZADO: Este estado es fijado por el sistema cuando el cliente no acepta el presupuesto realizado para la reparación.
A PRUEBA: Este estado indica que el equipo ya ha sido reparado y puesto en un período de prueba para garantizar su correcto funcionamiento antes de ser entregado.
TERMINADO: Este estado indica que el equipo está terminado y que el cliente puede pasar a retirar el mismo.
NO SE REPARA: Indica que por algún motivo no se puede reparar el equipo, (repuestos discontinuados, equipos muy dañados que no se justifica reparar, falta de información técnica, etc.)
CLIENTE AVISADO: Indica que se ha notificado la finalización de la reparación.
ENTREGADO: Indica que el equipo ya fue entregado al cliente.
Cliente: Es el nombre del propietario del equipo. La flecha verde ubicada a la derecha de este cuadro [ ] permitirá ver la ficha del cliente en la cual figuran: su teléfono, dirección, e-mail, etc.. El botón [
] permitirá ver la ficha del cliente en la cual figuran: su teléfono, dirección, e-mail, etc.. El botón [ ] crea y envía un e-mail con el detalle de los equipos presupuestados del cliente actual.
] crea y envía un e-mail con el detalle de los equipos presupuestados del cliente actual.
Compañía: Es la empresa para la cual se realiza la reparación, en caso de tratarse de equipos directos, aquí irá el nombre de nuestra empresa.
Marca: Es la marca del equipo. La flecha verde ubicada a la derecha de este cuadro [ ] permitirá acceder a la base de marcas para hacer modificaciones, agregar marcas nuevas, o simplemente consultar la lista. Solo podremos utilizar este botón en el modo edición.
] permitirá acceder a la base de marcas para hacer modificaciones, agregar marcas nuevas, o simplemente consultar la lista. Solo podremos utilizar este botón en el modo edición.
Modelo: Es el modelo del equipo a reparar. La flecha verde de la derecha [ ] (habilitada solo en el modo de edición), nos permitirá buscar un modelo en nuestra base de datos. Esto permite que automáticamente se cambien también la Marca, el Tipo de Equipo y la Categoría, facilitándonos bastante el proceso de ingreso de productos de similares características.
] (habilitada solo en el modo de edición), nos permitirá buscar un modelo en nuestra base de datos. Esto permite que automáticamente se cambien también la Marca, el Tipo de Equipo y la Categoría, facilitándonos bastante el proceso de ingreso de productos de similares características.
Tipo de Equipo: Una descripción del equipo (Ej.: Televisor 29", Radio grabador, Reproductor de DVD, etc.).
Categoría: Permite agrupar los equipos por categorías. Es muy útil a la hora de realizar un informe mensual de reparaciones, ya que permitirá discriminar categóricamente los equipos que han entrado a nuestro taller. Con el botón de la derecha [ ] podremos modificar las categorías existentes y agregar nuevas, pero solo podremos acceder a dicha herramienta en modo de edición.
] podremos modificar las categorías existentes y agregar nuevas, pero solo podremos acceder a dicha herramienta en modo de edición.
Algunas categorías podrían ser:
TV
Proyectores
Vídeo Hogareño
Audio Hogareño
DVD
Computación
Monitores
Tecnología
Vídeo Personal
Vídeo Digital
Telecomunicaciones
Telefonía Móvil
Aire acondicionado
Línea Blanca
Consola de Vídeo Juegos
Las categorías predeterminadas pueden ser cambiadas desde el menú Archivos -; Categorías, así como también se nos permitirá ingresar nuestras propias categorías.
Este campo es opcional, por lo cual de no interesarnos tener este dato en nuestro sistema podremos deshabilitarlo en cualquier momento desde el menú Herramientas -; Configurar desmarcando la opción Activar categorización de productos.
Tengamos en cuenta que si deshabilitamos esta opción y a fin de mes imprimimos el informe mensual (menú Sistemas -; Informe Mensual), todos los equipos ingresados en el mes estarán agrupados en la categoría Otros.
Serie (Chasis): Es el número de serie del equipo ingresado. Completemos este dato siempre para asegurarnos de que el equipo que deja el cliente sea el que retire y para validar las garantías.
Casa Vendedora: Si el presente equipo proviene de una empresa que vende productos y nosotros actuamos como servicio técnico de dicha empresa, podremos indicar aquí la procedencia del equipo para futuras consultas. Es necesario previamente haber cargado la empresa en nuestro sistema, para lo cual podemos utilizar el botón [ ] ubicado a la derecha, o ingresando al menú Archivos -; Casas Vendedoras.
] ubicado a la derecha, o ingresando al menú Archivos -; Casas Vendedoras.
Nº Orden Vendedor: Puede ser que nuestro taller trabaje con grandes empresas distribuidoras de productos, las cuales a su vez median entre el cliente y nosotros, este campo está reservado para anotar un posible número interno que el vendedor pudiera asignar al equipo, de esta manera la localización del equipo será mucho más sencilla cuando un cliente o el propio vendedor nos pida datos del equipo. Para identificar correctamente el equipo ante la posibilidad de dos números de orden iguales pero de diferentes empresas, se debe utilizar el campo Casa Vendedora.
En Depósito: Es el depósito de nuestro taller en el cual ubicaremos el equipo que estamos recibiendo, a lo largo del proceso de reparación es posible variar tanto el depósito como la ubicación dentro del mismo.
Ubicación: Es la ubicación que le daremos al equipo dentro del depósito previamente seleccionado, esto facilitará luego la búsqueda del mismo. Si hemos configurado el depósito seleccionado para que permita la organización de estanterías (ver Capítulo XIX), podremos usar el botón de la derecha [ ] para asignar una ubicación real.
] para asignar una ubicación real.
Servicio a Domicilio: Indica que la orden de servicio ingresada corresponde a una reparación a domicilio. Las órdenes de servicio a domicilio requieren un manejo especial, por lo cual será indispensable indicar este dato.
Presupuesto Pre-aprobado: Marcando esta opción se realizará la reparación sin enviar previamente un presupuesto al cliente.
Defecto Según Cliente: Aquí se deberá aclarar lo más posible las fallas que el cliente dice haber detectado en su equipo.
Notas: Aquí podremos anotar cualquier otro dato que creamos conveniente recordar. Estas notas no serán impresas en las órdenes de reparación, por lo tanto el cliente no tendrá constancia de lo que hemos escrito aquí.
Es posible configurar el sistema para que las notas de este campo sean tomadas de una lista preexistente, para ello debemos marcar la opción "Utilizar notas predefinidas en el ingreso de las reparaciones" que encontraremos en la solapa "Servicios" del panel de configuración del sistema SAT. Si nuestro sistema está configurado para recibir notas predefinidas, este campo podrá desplegarse para ver la lista completa de opciones y seleccionar una. También veremos el botón [![]() ] a la derecha de este campo, el cual nos permitirá ir al archivo de opciones preestablecidas para cargar, consultar o modificar nuevas opciones.
] a la derecha de este campo, el cual nos permitirá ir al archivo de opciones preestablecidas para cargar, consultar o modificar nuevas opciones.
Información Para el Taller: Aquí podremos consultar las notas de taller referentes a la reparación actual y/o ingresar nuevas notas mediante el botón [ Nueva Nota].
Nueva Nota].
Solapa Garantía/Otros: Aquí deberemos colocar la información referente a la garantía del equipo, en caso de que el mismo esté cubierto por alguna, opcionalmente colocar campos personalizados.
Nº Garantía: El código correspondiente a la garantía del equipo. Este dato solo se requerirá en el caso de los equipos que hayamos ingresado como cubiertos por garantía.
Nº Fact. de Compra: Es el número de comprobante de compra entregado por el vendedor al momento de la venta del equipo (necesario para validar las garantías). Este dato solo se requerirá en el caso de los equipos que hayamos ingresado como cubiertos por garantía.
Nº Reembolso: Es un número asignado automáticamente por el sistema que indica la planilla de reembolsos en la que ingresará la reparación una vez realizada. Para ver las planillas de reembolsos vayamos a Sistemas -; Reembolsos en el menú principal del sistema (leamos el Capítulo X antes de utilizar el módulo de reembolsos). Este dato es solo informativo y no se puede modificar, se presentará en el caso de los equipos que hayamos ingresado como cubiertos por garantía.
Fec. Compra: Es la fecha de compra del equipo. Este dato es requerido por todas las empresas para validar si el equipo se encuentra en período de garantía o si la misma ya ha expirado. Podemos seleccionar una fecha directamente del calendario, presionando el botón de la derecha [ ].
].
Fec. Falla: Es la fecha en la cual el equipo comenzó a presentar la falla. En teoría el período de garantía del equipo debería ser mayor al tiempo transcurrido entre la fecha de compra y la fecha de falla, caso contrario es muy probable que la garantía sea anulada. Podemos seleccionar una fecha directamente del calendario, presionando el botón de la derecha [ ].
].
Nº de Autorización: Es un espacio reservado para aquellas empresas que necesiten confirmar con un código especial las reparaciones en garantía.
Excepción: Esa casilla marcada indicará que, si bien la reparación ya no está en garantía, se tomará una consideración especial hacia el cliente realizando la reparación en garantía de todas maneras (el caso de garantías vencidas por pocos días).
Tipo de Garantía: Indica el tipo de garantía que se le dio al cliente al momento de la compra del equipo. Garantía escrita: Es una garantía especial dada por el comercio y un documento legal. Garantía Implícita: La garantía del fabricante.
Extensión de Garantía: Este cuadro indica si el equipo está ingresando por efecto de una garantía extendida de un tercero (el vendedor o nuestro propio taller pueden dar garantías extendidas que superan el tiempo normal de garantía propuesto por el fabricante).
Fec. Fabricación: Es la fecha de fabricación del equipo, no es un requerimiento que se haga frecuentemente pero se incluye para compatibilizar el sistema.
Compañía Aseguradora: Permite seleccionar una aseguradora en caso de que el producto cuente con la misma. Es necesario previamente haber cargado la aseguradora en nuestro sistema, para lo cual podemos utilizar el botón [![]() ] ubicado a la derecha, o ingresando al menú Archivos -; Compañías Aseguradoras.
] ubicado a la derecha, o ingresando al menú Archivos -; Compañías Aseguradoras.
Nº de Seguro: Número de seguro del equipo (solo en caso de que se aplique al tipo de producto y sea un dato requerido para validar la garantía).
Procedencia: Indica si la garantía del equipo es a nivel nacional o internacional,
Opcionalmente podremos configurar hasta 6 campos personalizados para colocar cualquier otro dato que necesitemos. Para conocer la forma de configurar y utilizar estos campos consultemos el Capítulo XXVIII solapa "Visualización".
Solapa Accesorios / Check-In: Aquí se presentará la lista de accesorios ingresados con el equipo y el listado de chequeo de ingreso. La grilla de la parte superior corresponde a los accesorios y está dividida en dos columnas, en la primera se colocarán los accesorios y en la segunda una nota relacionada en caso de que sea necesario. Los botones ubicados en la parte inferior ([ Agregar] y [
Agregar] y [ Eliminar]) nos permitirán ingresar un accesorio nuevo, o quitar alguno de los ya ingresados.
Eliminar]) nos permitirán ingresar un accesorio nuevo, o quitar alguno de los ya ingresados.
La grilla de la parte inferior es para el chequeo de ingreso y funciona de la misma forma que la grilla de accesorios.
Solapa Imágenes: La solapa Imágenes (ver Figura II-1.2), nos permitirá poner hasta tres fotos por cada equipo ingresado. Para poder realizar esta acción debemos antes activar el modo edición.
A la derecha de cada imagen tenemos una serie de controles que nos permitirán editar las mismas. Las herramientas son:
[ ] Rotar Izquierda: Permite dar un giro de 90 grados a la imagen en dirección izquierda.
] Rotar Izquierda: Permite dar un giro de 90 grados a la imagen en dirección izquierda.
[ ] Rotar Derecha: Permite dar un giro de 90 grados a la imagen en dirección derecha.
] Rotar Derecha: Permite dar un giro de 90 grados a la imagen en dirección derecha.
[ ] Buscar: Abre una imagen nueva desde su disco.
] Buscar: Abre una imagen nueva desde su disco.
[ ] Borrar: Quita la imagen y deja el lugar vacío.
] Borrar: Quita la imagen y deja el lugar vacío.
[ ] Obtener imagen desde el Scanner o la Webcam: Si tenemos un dispositivo de captura de imágenes tal como un scanner o una webcam, podremos presionar este botón para capturar una imagen directamente desde dicho dispositivo. La imagen será almacenada automáticamente tras la captura. Si poseemos más de un dispositivo, deberemos seleccionar el indicado desde la lista de dispositivos que se presentará antes del escaneo. Para alternar entre el uso de un scanner o una webcam, el sistema tiene una opción en el panel de configuración, para ingresar, vayamos a la opción Herramientas del menú principal del sistema SAT, luego a Configurar y seleccionemos la solapa Sistemas, allí encontraremos la opción "Utilizar una webcam para capturar imágenes en lugar del scanner"
] Obtener imagen desde el Scanner o la Webcam: Si tenemos un dispositivo de captura de imágenes tal como un scanner o una webcam, podremos presionar este botón para capturar una imagen directamente desde dicho dispositivo. La imagen será almacenada automáticamente tras la captura. Si poseemos más de un dispositivo, deberemos seleccionar el indicado desde la lista de dispositivos que se presentará antes del escaneo. Para alternar entre el uso de un scanner o una webcam, el sistema tiene una opción en el panel de configuración, para ingresar, vayamos a la opción Herramientas del menú principal del sistema SAT, luego a Configurar y seleccionemos la solapa Sistemas, allí encontraremos la opción "Utilizar una webcam para capturar imágenes en lugar del scanner"
A la derecha podremos ver la imagen ampliada, para ello simplemente seleccionemos una de las tres imágenes haciendo clic sobre ella. En la parte inferior de la imagen ampliada tenemos un botón de estirar, y otro para ampliar más la imagen, en realidad este botón envía la imagen al explorador de Internet de Windows®, donde la podremos ver en tamaño real.
Es importante destacar que las imágenes originales no se alterarán, el modo de estiramiento de imagen y la rotación no afectarán a la imagen original, ya que los efectos se aplican en el momento de la presentación.
El sistema crea una copia de las imágenes que vayamos asignando, en una carpeta dentro del directorio de instalación del sistema SAT. La copia de seguridad también crea un respaldo de las imágenes, pero solo una, es decir, solo habrá un backup de las imágenes por cualquier eventualidad que pueda surgir, esto es debido a la gran cantidad de espacio que las imágenes pueden llegar a ocupar.
Si necesitamos tomar las imágenes directamente desde una cámara digital, conectemos la misma al puerto USB de nuestro equipo, luego presionemos el botón [ ] de cualquiera de las tres imágenes, cuando se despliegue la ventana de búsqueda veremos que, además de las diferentes unidades de disco de nuestra PC, también tenemos una nueva unidad que puede tener un icono en forma de disco o de una cámara, ingresemos al mismo y tomemos la foto que necesitemos. Para ahorrar tiempo, y si la cámara lo permite, es conveniente dejar la misma conectada permanentemente al puerto USB. No utilicemos imágenes de demasiados mega píxeles, ya que esto nos demandará mucho tiempo de carga y hará más lento nuestro sistema, además de consumir mucha de la capacidad de almacenamiento del disco y demorar la copia de seguridad.
] de cualquiera de las tres imágenes, cuando se despliegue la ventana de búsqueda veremos que, además de las diferentes unidades de disco de nuestra PC, también tenemos una nueva unidad que puede tener un icono en forma de disco o de una cámara, ingresemos al mismo y tomemos la foto que necesitemos. Para ahorrar tiempo, y si la cámara lo permite, es conveniente dejar la misma conectada permanentemente al puerto USB. No utilicemos imágenes de demasiados mega píxeles, ya que esto nos demandará mucho tiempo de carga y hará más lento nuestro sistema, además de consumir mucha de la capacidad de almacenamiento del disco y demorar la copia de seguridad.

Figura IV-1.2 Solapa imágenes
En la esquina inferior derecha de la venta encontraremos dos botones que nos ayudarán a ampliar la imagen seleccionada:
[ ] Estirar imagen: Estira la imagen actualmente seleccionada para lograr una mejor visualización.
] Estirar imagen: Estira la imagen actualmente seleccionada para lograr una mejor visualización.
[ ] Ampliar imagen: Muestra la imagen seleccionada en su tamaño original, la presentación se realiza con Internet Explorer®.
] Ampliar imagen: Muestra la imagen seleccionada en su tamaño original, la presentación se realiza con Internet Explorer®.
Solapa Ficha Técnica: En esta solapa podemos ingresar información complementaria sobre el equipo, por ejemplo: Dimensiones, Peso, Voltaje, etc. Esta lista puede ser modificada únicamente en modo edición. Para agregar un nuevo detalle utilicemos el botón [ Agregar], luego seleccionemos desde la lista el ítem deseado marcándolo en la columna "C" y presionemos el botón [
Agregar], luego seleccionemos desde la lista el ítem deseado marcándolo en la columna "C" y presionemos el botón [ Aceptar]. Una vez que el ítem fue agregado, escribamos el valor en las casillas de la derecha de la grilla.
Aceptar]. Una vez que el ítem fue agregado, escribamos el valor en las casillas de la derecha de la grilla.
Si deseamos quitar algún ítem podemos repetir el paso anterior pero desmarcando la columna "C" en lugar de marcarla, o directamente podemos utilizar el botón [ Eliminar] ubicado en la parte inferior de la solapa, luego de habernos posicionado sobre el ítem a borrar.
Eliminar] ubicado en la parte inferior de la solapa, luego de habernos posicionado sobre el ítem a borrar.
Los cambios realizados en la ficha del equipo no serán guardados hasta que presionemos el botón [ Grabar].
Grabar].
Recordemos que para poder seleccionar las diferentes especificaciones, las mismas deben estar cargadas en su correspondiente archivo, para agregar, modificar o borrar las descripciones de aplicaciones vayamos a la opción Archivos y luego a Especificaciones para las Fichas Técnicas en el menú principal del sistema SAT.
Solapa Documentos: Aquí nos encontraremos con una grilla en la que se presentará una lista de los documentos disponibles pertenecientes a la presente orden de servicios. El sistema SAT nos permitirá agregar todo tipo de documentos (PDF, MSS, XLS, DOC, JPG, TIF, PNG, TXT, etc.) que estén relacionados con el servicio, el propósito es poder posteriormente ubicar estos documentos fácilmente. En este espacio podría haber, por ejemplo: facturas, certificados de garantía, fotos, e-mails, manuales, etc.
Los botones ubicados en la parte inferior nos permitirán modificar la lista cuando la orden de servicios esté en modo edición:
Botón [ Agregar]: Abre el explorador de archivos y permite que seleccionemos un nuevo documento desde nuestros discos o la red local.
Agregar]: Abre el explorador de archivos y permite que seleccionemos un nuevo documento desde nuestros discos o la red local.
Botón [ Eliminar]: Quita de la lista el documento actualmente seleccionado.
Eliminar]: Quita de la lista el documento actualmente seleccionado.
Botón [ Ver]: Abre y muestra el documento seleccionado.
Ver]: Abre y muestra el documento seleccionado.
Solapa Ficha Técnica: En esta solapa podremos cargar las especificaciones técnicas del equipo, por ejemplo, para un televisor puede ser necesario conocer el tipo de tecnología (CRT, LCD, LED, etc.), la resolución de pantalla (HD, Full HD, etc.), el tamaño de la pantalla en pulgadas, etc.
Veremos que la información se presentará en una grilla con dos columnas, en la primera se indicarán las especificaciones y en la segunda los valor correspondientes.
Para agregar una nueva especificación deberemos utilizar el botón [ Agregar] que veremos en la parte inferior de la ventana y que solo estará disponible cuando el registro esté en modo edición. Al presionar este botón aparecerá en pantalla la ventana "Agregar Especificaciones Técnicas", que contiene una lista pre-cargada con las distintas especificaciones que podremos seleccionar (esta lista puede ser modificada desde el menú "Archivos" entrando a "Especificaciones para las Fichas Técnicas"). Dentro de la ventana de especificaciones marquemos las opciones que nos interesan y presionemos el botón [
Agregar] que veremos en la parte inferior de la ventana y que solo estará disponible cuando el registro esté en modo edición. Al presionar este botón aparecerá en pantalla la ventana "Agregar Especificaciones Técnicas", que contiene una lista pre-cargada con las distintas especificaciones que podremos seleccionar (esta lista puede ser modificada desde el menú "Archivos" entrando a "Especificaciones para las Fichas Técnicas"). Dentro de la ventana de especificaciones marquemos las opciones que nos interesan y presionemos el botón [ Aceptar] para agregarlas. Luego de agregar las especificaciones a la grilla, en la segunda columna escribiremos directamente los valores correspondientes.
Aceptar] para agregarlas. Luego de agregar las especificaciones a la grilla, en la segunda columna escribiremos directamente los valores correspondientes.
De necesitar borrar alguna especificación, hagámoslo con el botón [ Eliminar] que encontraremos en la parte inferior de la ventana. Cuando terminemos de cargar la lista de especificaciones recordemos guardar los cambios.
Eliminar] que encontraremos en la parte inferior de la ventana. Cuando terminemos de cargar la lista de especificaciones recordemos guardar los cambios.
Tengamos en cuenta que si ingresamos las especificaciones técnicas de equipos y repuestos, luego podremos hacer búsquedas avanzadas sobre estos campos.
Solapas Carrocería y Pintura: Estas son dos solapas adicionales que aparecerán solo en caso de que nuestro taller sea del tipo mecánica del automotor o de chapa y pintura. El uso de estas dos herramientas se explica en el Capítulo XLI.
Vistos y entendidos los elementos básicos del sistema de servicios, estamos listos para el siguiente paso; la carga, modificación, y manipulación de los equipos dentro de nuestro taller.
Búsqueda de Órdenes de Servicio
En la parte superior de la pantalla principal del sistema de servicios, veremos la barra de opciones. Allí encontraremos el botón [ Buscar] con el cual podremos realizar varios tipos de búsquedas en la base de datos que guarda las órdenes de servicio técnico (ver Figura IV-2). Tengamos en cuenta que la opción BUSCAR solo estará accesible cuando hayamos cargado al menos una orden de reparación en nuestro sistema, (vea Ingresar una Nueva Orden de Reparación, del presente capítulo).
Buscar] con el cual podremos realizar varios tipos de búsquedas en la base de datos que guarda las órdenes de servicio técnico (ver Figura IV-2). Tengamos en cuenta que la opción BUSCAR solo estará accesible cuando hayamos cargado al menos una orden de reparación en nuestro sistema, (vea Ingresar una Nueva Orden de Reparación, del presente capítulo).
En el cuadro Buscar debemos seleccionar el tipo de búsqueda que deseamos realizar.
Podremos buscar las órdenes de servicio por:
Nº de Orden: Es el número de la orden de reparación, bastará solo con colocar la parte numérica del mismo. Ejemplo: para encontrar 00000042/S01/DIR/MIE solo pondremos 42 en el cuadro de la derecha y presionaremos la tecla Enter o el botón con la flecha verde [ ] de la derecha.
] de la derecha.
Cliente: Es el nombre del cliente. Deberemos poner el nombre del mismo en el cuadro de la derecha y seguir los pasos explicados anteriormente. Si deseamos hacer una búsqueda a partir del número de teléfono u otro dato relacionado al cliente, vayamos al menú principal de sistema Archivos -; Clientes y realicemos la consulta, luego cuando tengamos el nombre volvamos a intentar la búsqueda en el sistema de servicios.
Modelo: Es el modelo del equipo. No es conveniente buscar por este concepto, pero quizás en algún momento no tengamos más opción que usarla para encontrar algún equipo perdido o para agrupar y tener a la vista todos los equipos de un determinado modelo que hayan pasado por nuestro taller.
Estado: Ordena los registros según el estado en que se encuentre la reparación.
Nº de Serie: Es el número de serie del equipo. Esta es la mejor manera de ver si un equipo ha pasado ya por nuestro taller.
Nº de Garantía: Corresponde al número de garantía puesto por el fabricante.
Nº Orden Vendedor: Este código es una manera alternativa de buscar los equipos. Corresponde a un número asignado por el vendedor del producto y generalmente se utiliza para mediar entre el cliente y el taller de reparaciones.
Marca: Se refiere a la marca del equipo, normalmente no es utilizado este tipo de búsquedas, pero sí es muy útil para mostrar de manera agrupada a todos los equipos de una misma marca.
Domicilio: Corresponde a la dirección del cliente.
Localidad: Localidad del cliente.
Teléfono Particular: El teléfono del domicilio del cliente.
Teléfono Móvil: Teléfono celular del cliente.
Fecha de Ingreso: La fecha en la cual el equipo entró al taller.
Fecha de Entrega: La fecha en la cual el equipo fue entregado al cliente.
Compañía: Compañía a la cual pertenece el cliente.
A Domicilio: Ordena las reparaciones a domicilio colocándolas al final de la grilla.
Al seleccionar cualquiera de estos parámetros de búsqueda, el orden de los datos presentados en la grilla cambiarán, de tal manera que si seleccionamos por ejemplo Cliente, la primera columna de la grilla pasará a ser la columna Cliente, y todos los datos de la misma se ordenaran alfabéticamente (opcionalmente también podemos hacer clic con el botón izquierdo del Mouse sobre cualquiera de las cabeceras de las columnas de la grilla para ordenar la misma por ese concepto). Para ir al primer elemento que coincida con lo buscado, pongamos el texto en el cuadro de la derecha y presionemos [Enter] o la flecha verde de la derecha [ ]. Si el sistema no encuentra exactamente lo que estamos buscando, pero hay un registro que coincide parcialmente con la consulta, se posicionará el cursor en la primera fila de la grilla que presente coincidencia. Opcionalmente podemos utilizar la tecla [Tab] en lugar del [Enter] para posicionarnos en la grilla sin que se abra la ficha del primer registro que coincida con el texto ingresado, esto nos permitirá realizar una búsqueda por aproximación.
]. Si el sistema no encuentra exactamente lo que estamos buscando, pero hay un registro que coincide parcialmente con la consulta, se posicionará el cursor en la primera fila de la grilla que presente coincidencia. Opcionalmente podemos utilizar la tecla [Tab] en lugar del [Enter] para posicionarnos en la grilla sin que se abra la ficha del primer registro que coincida con el texto ingresado, esto nos permitirá realizar una búsqueda por aproximación.
Veamos un ejemplo de lo explicado:
Supongamos que el orden es Cliente y que en el cuadro de búsqueda hemos tipiado MARIA, al darle Enter el cursor podría posicionarse en el registro MARIA LAURA CASTRO, pero quizás no sea la persona que estamos buscando, sin embargo busquemos un poco más abajo, seguro estará cerca.
Respetemos siempre la manera en que cargamos nuestros registros. Si siempre ponemos el nombre antes que el apellido, carguemos todos los registros del mismo modo. Para el ejemplo anterior, si hubiéramos cargado a la clienta como CASTRO MARIA LAURA, seguramente nos tomaría más tiempo encontrarla, aunque esta última sintaxis es la más adecuada para este tipo de datos.
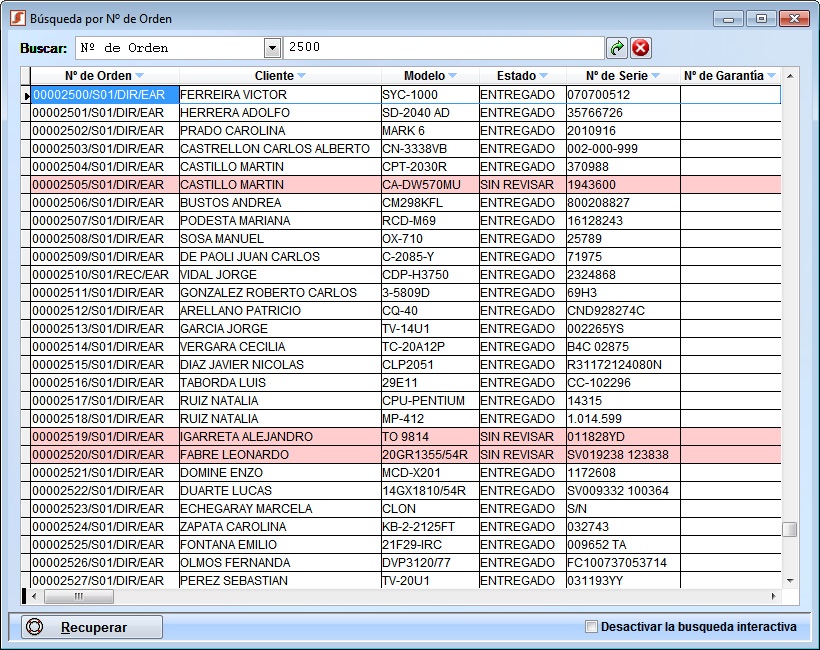
Figura IV-2 Búsqueda de Órdenes de Servicio
Las filas de la grilla resaltadas con un tono rojizo corresponden a reparaciones que se encuentran pendientes por algún motivo y a las cuales hay que prestarle atención.
En la esquina inferior izquierda encontraremos el botón [ Recuperar], mediante el cual podemos recuperar órdenes de reparación eliminadas por error.
Recuperar], mediante el cual podemos recuperar órdenes de reparación eliminadas por error.
La casilla "Desactivar la búsqueda interactiva" impide que el sistema realice una búsqueda en la base de datos cada vez que ponemos una letra en el buscador. Si esta casilla se activa la búsqueda solo se realizará cuando presionemos [Enter].
Podremos cancelar la búsqueda en todo momento haciendo clic sobre el botón rojo [ ]. Al hacer esto se volverá a la pantalla principal del sistema de servicios y se traerá el registro que estábamos consultando antes de intentar la búsqueda.
]. Al hacer esto se volverá a la pantalla principal del sistema de servicios y se traerá el registro que estábamos consultando antes de intentar la búsqueda.
Una vez encontrada la orden, y ya sobre la pantalla principal del sistema de servicios, podremos explorar los registros siguientes y anteriores sin necesidad de ir a [ Buscar] nuevamente, esto lo haremos con los botones [
Buscar] nuevamente, esto lo haremos con los botones [ Siguiente] y [
Siguiente] y [ Anterior] ubicados en la parte superior de la ventana.
Anterior] ubicados en la parte superior de la ventana.
Recuperar Órdenes de Reparación Eliminadas
El sistema oculta todas las órdenes que se han eliminado, no obstante podremos revertir esto y recuperar una orden eliminada por error en caso de que así lo necesitemos. Para ello utilizaremos el botón [ Recuperar] ubicado en la parte inferior izquierda de la pantalla de búsqueda.
Recuperar] ubicado en la parte inferior izquierda de la pantalla de búsqueda.
Antes que nada debemos poner en la casilla de búsqueda, de la misma pantalla, el número de orden correspondiente al registro a recuperar. Al presionar el botón [ Recuperar] se nos presentará primeramente una ventana con instrucciones a la que responderemos [SI], luego si el registro se encuentra marcado como eliminado se nos pedirá confirmación para recuperarlo, Respondamos nuevamente [SI] y el mismo volverá a aparecer en nuestra lista de órdenes de reparación.
Recuperar] se nos presentará primeramente una ventana con instrucciones a la que responderemos [SI], luego si el registro se encuentra marcado como eliminado se nos pedirá confirmación para recuperarlo, Respondamos nuevamente [SI] y el mismo volverá a aparecer en nuestra lista de órdenes de reparación.
Mediante el botón [ Scan Barcode] ubicado en la barra de opciones de la ventana principal de carga de servicios, podemos utilizar una lectora de códigos de barras e interpretar las barras impresas en las órdenes de reparación y los comprobantes de entrega de equipos. También podremos leer etiquetas autoadhesivas que hayan sido impresas con el sistema SAT y colocado sobre los equipos (el proceso de impresión de etiquetas se explicará más adelante en este mismo capítulo).
Scan Barcode] ubicado en la barra de opciones de la ventana principal de carga de servicios, podemos utilizar una lectora de códigos de barras e interpretar las barras impresas en las órdenes de reparación y los comprobantes de entrega de equipos. También podremos leer etiquetas autoadhesivas que hayan sido impresas con el sistema SAT y colocado sobre los equipos (el proceso de impresión de etiquetas se explicará más adelante en este mismo capítulo).
Para rastrear un código de barras entonces, solo presionemos el botón [ Scan Barcode] y pasemos la pistola o el lápiz lector sobre la zona de las barras, la dirección es indistinta, pero siempre se debe hacer en forma perpendicular a las líneas representativas del código.
Scan Barcode] y pasemos la pistola o el lápiz lector sobre la zona de las barras, la dirección es indistinta, pero siempre se debe hacer en forma perpendicular a las líneas representativas del código.
Siempre que el código esté en buen estado y haya sido impreso mediante el sistema SAT, en una impresora láser o de transferencia térmica, el lector devolverá el código correctamente y el sistema SAT traerá la ficha correspondiente al equipo en cuestión.
Otro tema a tener en cuenta, es el sistema de códigos de barra utilizado por el sistema SAT, el dispositivo rastreador debe estar configurado para rastrear códigos de barra del tipo 3of9 (Code 39), consulte el manual de su dispositivo para configurar el mismo correctamente.
Por último, los códigos de barras de los formularios de recepción y entrega de equipos solo se imprimirán si usted configuró su sistema SAT para que imprima códigos de barra en dichos formularios. Para verificar esto consulte la ventana de configuración del sistema SAT.
Ingresar una Nueva Orden de Reparación
En la parte superior de la pantalla principal del sistema de servicios, en la barra de opciones, tenemos un botón rotulado [ Nuevo], el cual nos permitirá ingresar una nueva orden de reparación. Aquí el sistema presentará diferencias, dependiendo de la manera en que tengamos configurado nuestro sistema, de tal manera que si por ejemplo; no trabajamos con garantías, los datos referentes a la misma no serán solicitados.
Nuevo], el cual nos permitirá ingresar una nueva orden de reparación. Aquí el sistema presentará diferencias, dependiendo de la manera en que tengamos configurado nuestro sistema, de tal manera que si por ejemplo; no trabajamos con garantías, los datos referentes a la misma no serán solicitados.
Para ver todas las opciones con las que cuenta el sistema supondremos en este manual que trabajamos con dos empresas, la nuestra denominada MI EMPRESA, y la segunda PIONEER, empresa para la cual hacemos reparaciones en garantía (más adelante se verá la forma en que se agregan dichas empresas).
Cuando ingresemos un nuevo registro primeramente aparecerá una nueva ventana (ver Figura IV-3), en la misma deberemos seleccionaremos la compañía para la cual se realiza la reparación; normalmente los servicios directos los tomaremos todos para nuestra empresa, y las reparaciones en garantía serán tomadas a nombre de las empresas que nos reembolsarán las reparaciones.

Figura IV-3 Selección de Compañía
En la grilla de selección de compañía tenemos tres columnas:
Código: Es un código de empresa previamente seleccionado, el mismo será parte del número de orden de reparación cuando terminemos el ingreso del equipo.
Razón Social: Una descripción de la empresa.
Tipo de Service: La condición bajo la que se tomará el equipo (garantía o directo)
Podemos optar por hacer doble clic en la empresa adecuada o seleccionarla y pasar al siguiente paso mediante el botón [ Siguiente].
Siguiente].
El ingreso del equipo podrá cancelarse en todo momento mediante el botón [ Cancelar] que veremos en esta ventana y todas las posteriores.
Cancelar] que veremos en esta ventana y todas las posteriores.
Nota: Esta pantalla se mostrará únicamente si tenemos más de una empresa configurada en nuestro sistema, caso contrario se omitirá.
Muchas de las cabeceras de las ventanas presentan información importante, si recién estamos empezando a utilizar el sistema tomémonos un instante para leerlas.
Seleccionada la compañía se podrá presentar o no, una nueva ventana, TABLA DE IMPORTES Y PRESUPUESTOS (ver Figura IV-4), en la cual se podrá seleccionar el monto que se abonará por la reparación.

Figura IV-4 Tabla de Importes y Presupuestos
Esto es generalmente un importe estimativo impuesto por las empresas y tomado en base al valor de venta del producto, y es lo que se nos abonará por las reparaciones en garantía.
Tratándose de nuestra empresa, esta tabla no debería aparecer, ya que los presupuestos de las reparaciones directas son manejados en el taller.
El siguiente paso es la carga de los datos del cliente (ver Figura IV-5).
Estos datos serán auto-completados en los casos de los clientes habituales, esto quiere decir que bastará con ingresar el nombre para que la ficha se complete. También podremos buscar el cliente en nuestro archivo mediante el botón [ ] ubicado al costado derecho del cuadro Nombre y Apellido.
] ubicado al costado derecho del cuadro Nombre y Apellido.
Colocar la casilla de e-mail del cliente es muy importante ya que el sistema utiliza este dato para crear mail's automáticos que son enviados al cliente en distintos puntos de la reparación. Por ejemplo: Al realizar el presupuesto de la reparación el sistema enviará un mail al cliente informándole el total a pagar por la misma. Otro punto en el que el sistema puede mandar un mail informativo al cliente (siempre si se ingresó una casilla de mail en la ficha cliente), es cuando se termina la reparación del equipo, en este caso el sistema informará al cliente que la reparación ha finalizado y que puede acercarse al taller para retirar su equipo.
Los campos de teléfonos cuentan con un botón de marcado automático ubicado a la derecha. Los número de celulares deben incluir el prefijo si quiere utilizar el sistema de mensajería SMS (vea el Capítulo XXXIV para mayor información).
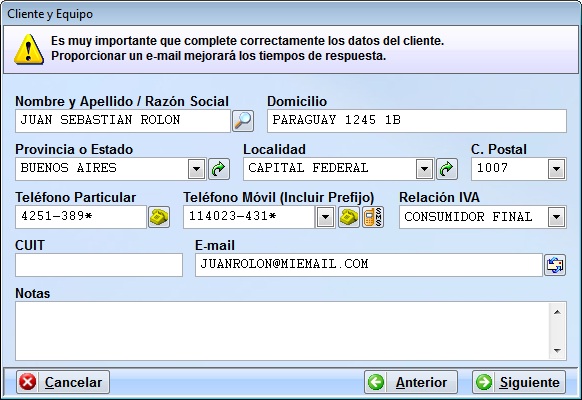
Figura IV-5 Datos del Cliente
Una vez completados todos los datos solicitados en el formulario, presionamos el botón [ Siguiente] y se nos posicionará nuevamente en la pantalla principal del sistema de servicios, en la cual deberemos completar algunos datos más (ver Figura IV-6).
Siguiente] y se nos posicionará nuevamente en la pantalla principal del sistema de servicios, en la cual deberemos completar algunos datos más (ver Figura IV-6).
En caso de necesitar volver al paso anterior para corregir o cambiar la compañía y el importe, hagamos clic sobre el botón [ Anterior], lo cual nos llevará a dicho paso (si hacemos esto no necesitaremos volver a cargar los datos del cliente cuando vuelva a la ficha de Datos del Cliente). El botón [
Anterior], lo cual nos llevará a dicho paso (si hacemos esto no necesitaremos volver a cargar los datos del cliente cuando vuelva a la ficha de Datos del Cliente). El botón [ Cancelar] anula la orden que estamos ingresando.
Cancelar] anula la orden que estamos ingresando.
Los siguientes son los datos que deberemos completar:
F. Compromiso: Fecha en que nos comprometemos a terminar la reparación.
Marca: La marca del equipo. El botón [ ] de la derecha, nos permite ir a la lista de marcas y modificar o agregar una de ser necesario.
] de la derecha, nos permite ir a la lista de marcas y modificar o agregar una de ser necesario.
Modelo: El modelo tal cual figura en el aparato. El botón [ ] de la derecha, nos permite ir a la lista de modelos y modificar o agregar uno de ser necesario.
] de la derecha, nos permite ir a la lista de modelos y modificar o agregar uno de ser necesario.
Equipo: Una descripción del equipo, Ej. Amplificador, TV '29, Auto radio con CD, etc.
Categoría: Este campo se utiliza para agrupar los equipos por tipo (para más datos veamos el Capítulo IV Servicio Técnico). El botón [ ] de la derecha, nos permite ir a la lista de categorías y modificar o agregar una de ser necesario.
] de la derecha, nos permite ir a la lista de categorías y modificar o agregar una de ser necesario.
Serie: Número de serie del equipo.
Nº Orden Vendedor: Código asignado por el vendedor del producto (en caso de que el mismo intervenga como mediador).
En Depósito: Depósito en el cual ubicaremos el equipo.
Ubicación: Ubicación en el depósito donde colocaremos el equipo.
Servicio a Domicilio: Esta casilla deberemos marcarla si la orden que estamos ingresando corresponde a una reparación a domicilio.
Presupuesto Pre-aprobado: Marquemos esta casilla si el cliente acepta el presupuesto al momento de dejar el equipo, esto permitirá que la reparación se realice sin necesidad de posteriores envíos de presupuestos.
Defecto Según Cliente: La descripción de la falla según el cliente.
Notas: Campo opcional para notas de taller.
Información Para el Taller: Podemos colocar aquí cualquier otro dato de importancia que queramos tener anotado para futuras referencias. Para ingresar una nueva nota simplemente presionemos el botón [ Nueva Nota]. Cuando se abra el cuadro escribamos la nueva nota y presionemos el botón [
Nueva Nota]. Cuando se abra el cuadro escribamos la nueva nota y presionemos el botón [ Aceptar] para que la misma se agregue. Cada nota será ingresada al sistema indicando la fecha y hora en que se agregó, además del nombre de la persona que ingresó la misma. Podemos repetir la operación tantas veces como notas queramos agregar a la actual orden de reparación. Aquí también veremos que el sistema irá agregando notas automáticamente al realizar diferentes tareas, esto será de mucha ayuda luego para entender como ha sido el proceso de la reparación a lo largo de la estadía en el taller.
Aceptar] para que la misma se agregue. Cada nota será ingresada al sistema indicando la fecha y hora en que se agregó, además del nombre de la persona que ingresó la misma. Podemos repetir la operación tantas veces como notas queramos agregar a la actual orden de reparación. Aquí también veremos que el sistema irá agregando notas automáticamente al realizar diferentes tareas, esto será de mucha ayuda luego para entender como ha sido el proceso de la reparación a lo largo de la estadía en el taller.
Si además estamos ingresando una reparación en garantía, debemos completar los datos de la solapa "Garantía / Otros" (Nº Factura de Compra, Fec. Compra, Fec. Falla, Nº Garantía, etc).
El botón [ ] ubicado a la derecha del número de la orden de servicio, debe ser presionado en caso de que se trate de una reparación a domicilio, esto nos ayudará a diferenciarlas luego.
] ubicado a la derecha del número de la orden de servicio, debe ser presionado en caso de que se trate de una reparación a domicilio, esto nos ayudará a diferenciarlas luego.
Una vez completados los datos, estamos listos para el siguiente paso que es la carga de los accesorios, para ello vayamos a la solapa Accesorios / Check-In. Este paso es muy importante ya que al asentar en sistema los accesorios que se entregan junto al equipo, estamos asegurándonos de que los mismos no se extraviarán en el taller, o que no se entregarán por error (al momento de la devolución de los equipos) accesorios que corresponden a otras reparaciones. En esta misma solapa podremos cargar también el listado de chequeo de entrada, esto es utilizado para asentar en el sistema la condición general que tenía el equipo al momento de ingresar al taller.
Vista la importancia de este procedimiento, el sistema nos dará aviso en caso de que omitamos este paso, es decir, un mensaje nos avisará que no hemos cargado ningún accesorio, cuando presionemos el botón [ Grabar]. Tanto este mensaje como el mensaje de check-in pueden ser deshabilitados desde el panel de configuración del sistema SAT.
Grabar]. Tanto este mensaje como el mensaje de check-in pueden ser deshabilitados desde el panel de configuración del sistema SAT.

Figura IV-6 Pantalla Principal del Sistema de Servicios
La pantalla de Accesorios del Equipo (ver Figura IV-7), consta de una grilla que contendrá los accesorios que iremos ingresando mediante el botón [ Agregar] de la misma ventana. El botón [
Agregar] de la misma ventana. El botón [ Eliminar] nos permitirá sacar uno de los accesorios de la lista, para ello, primero seleccionemos el mismo posicionándonos sobre él.
Eliminar] nos permitirá sacar uno de los accesorios de la lista, para ello, primero seleccionemos el mismo posicionándonos sobre él.
Al presionar el botón [ Agregar] iremos a la tabla de accesorios (ver Figura IV-8), la cual es una lista de los accesorios más comunes que vienen con los equipos que se reparan en nuestro taller (para modificar la lista de accesorios vayamos a Archivos -; Accesorios en el menú principal del sistema).
Agregar] iremos a la tabla de accesorios (ver Figura IV-8), la cual es una lista de los accesorios más comunes que vienen con los equipos que se reparan en nuestro taller (para modificar la lista de accesorios vayamos a Archivos -; Accesorios en el menú principal del sistema).
En la columna rotulada C de la ventana de Selección de Accesorios, veremos unas casillas de verificación, deberemos aquí marcar todas las casillas que correspondan a los accesorios entregados junto al equipo y a continuación presionar el botón [ Aceptar]. De esta forma todos los accesorios marcados se agregarán al equipo ingresado. Seleccionemos [
Aceptar]. De esta forma todos los accesorios marcados se agregarán al equipo ingresado. Seleccionemos [ Cancelar] si decidimos no agregar los accesorios seleccionados.
Cancelar] si decidimos no agregar los accesorios seleccionados.
Para cada uno de los accesorios ingresados podemos colocar una nota, esta nota puede ser, por ejemplo, el número de serie del accesorio, o la cantidad del mismo, etc. Para colocar las notas, simplemente debemos posicionarnos sobre el accesorio y escribir en la columna rotulada Nº de Serie/Notas/Cantidad, esto solo lo podremos hacer cuando estemos cargando el producto, o si estamos modificando la orden de reparación.

Figura IV-7 Accesorios del equipo
Completada la lista de accesorios estamos listos para grabar la orden de servicio técnico, esto lo haremos mediante el botón [ Grabar] ubicado en la pantalla principal del sistema de servicios. Al presionar dicho botón se nos pedirá confirmación para imprimir la orden, verifiquemos tener papel en la impresora y seleccionemos [SI]. Tengamos en cuenta que también podremos imprimir la orden de reparación más tarde con la opción [
Grabar] ubicado en la pantalla principal del sistema de servicios. Al presionar dicho botón se nos pedirá confirmación para imprimir la orden, verifiquemos tener papel en la impresora y seleccionemos [SI]. Tengamos en cuenta que también podremos imprimir la orden de reparación más tarde con la opción [ Imprimir] del menú principal.
Imprimir] del menú principal.
Si utilizamos el servicio de consulta web del sistema SAT, necesitaremos entregar a nuestros clientes una clave de acceso para que puedan entrar a nuestro sitio. El sistema SAT puede enviar, al momento del ingreso de un equipo, una clave personal a la dirección de e-mail del cliente y registrarlo en nuestro sistema para que además si utilizamos la venta de productos en línea, pueda tener acceso tanto a las consultas como así también podrá adquirir productos que tengamos a la venta. Para activar el envío de claves a las casillas de e-mail de nuestros clientes debemos tener marcada la opción "Enviar e-mail con clave para la consulta vía Internet", la cual encontraremos en la solapa "Sistemas" del menú de configuración del sistema SAT (ver Capítulo XXVIII).

Figura IV-8 Selección de accesorios
Desde el mismo panel de control y en la solapa "Impresión", debemos tener desmarcada la opción "No colocar la leyenda con el código de acceso al sitio web en las órdenes de reparación" si queremos que dicho código se imprima en la propia orden de servicio.

Figura IV-9 Orden de servicio
La orden de servicio técnico será entregada al cliente como comprobante de la solicitud y para dar constancia de las condiciones en las cuales se toma el equipo a reparar. Normalmente se realizan dos copias de esta orden de servicio, de las cuales una debe quedar en el taller con la firma del cliente aceptando las condiciones. Sin embargo, es posible configurar la cantidad de copias a imprimir desde el panel de configuración del sistema SAT.
Ingresar un Reclamo de Orden de Reparación
Para los casos en que un cliente presente un equipo previamente reparado en nuestro taller, alegando que el mismo sigue presentando las fallas que en un primer momento fueron arregladas, se ha incluido el botón [ Reclamo] en la pantalla principal del sistema de servicios. Notemos que este botón no estará visible siempre, solo se mostrará si el equipo actualmente seleccionado ya ha sido entregado.
Reclamo] en la pantalla principal del sistema de servicios. Notemos que este botón no estará visible siempre, solo se mostrará si el equipo actualmente seleccionado ya ha sido entregado.
La forma de ingresar un reclamo es la siguiente:
- Primero se debe buscar en la base de datos la orden con que fue reparado originalmente el equipo
- Luego presionemos el botón [Reclamo] para entrar en el modo de edición, en este punto el sistema asignará el siguiente número de orden de reparación disponible y cambiará el estatus de la reparación de DIR (directo) a REC (reclamo) de tal manera que, por ejemplo, el número de orden de reparación 00000021/S01/DIR/MIE podría quedar conformado de la siguiente manera 00000047/S01/REC/MIE.
- Todos los datos de la orden de reparación original serán copiados a la nueva, y solo se le pedirá que revise las líneas de la falla del equipo, para verificar que se trate del mismo problema.
- Hecho los cambios necesarios presionemos el botón [Grabar] para aceptar los mismos e imprimir la nueva orden de servicio técnico.
Nota: El sistema de reclamos está pensado para los equipos directos (sin garantía), las reparaciones en garantías deberán ser ingresadas siempre como garantías por más que se trate de un reingreso de equipo.
Anular, Borrar, o Modificar una Orden de Reparación
En la parte superior de la ventana principal del sistema de servicios, en la barra de opciones, tenemos dos botones que nos permitirán modificar los datos una vez ingresados, los mismos, son los siguientes:
1) [ Eliminar]: Este botón nos permitirá anular la orden de reparación o borrarla de nuestra base de datos. Utilicemos el botón [
Eliminar]: Este botón nos permitirá anular la orden de reparación o borrarla de nuestra base de datos. Utilicemos el botón [ Anular] cuando queramos cancelar el ingreso pero manteniendo el registro del equipo, o [
Anular] cuando queramos cancelar el ingreso pero manteniendo el registro del equipo, o [ Eliminar] cuando necesitemos directamente borrar el registro sin que queden datos del mismo. Al presionar el botón [
Eliminar] cuando necesitemos directamente borrar el registro sin que queden datos del mismo. Al presionar el botón [ Eliminar] un cuadro de diálogo nos pedirá confirmación para realizar una de las dos acciones posibles, Eliminar o Anular.
Eliminar] un cuadro de diálogo nos pedirá confirmación para realizar una de las dos acciones posibles, Eliminar o Anular.
2) [ Modificar]: Mediante este botón cambiaremos el modo de consulta a edición, en el cual podremos modificar datos del equipo que hayamos ingresado mal o agregar datos faltantes. Cualquier cambio que realicemos será documentado en las notas de taller, de tal manera que si, por ejemplo, cambiamos el número de serie del equipo, en notas, se grabará el número de serie original. Este tipo de notas ingresadas por el sistema automáticamente comenzarán con [SYS] para poder ser diferenciadas rápidamente por el usuario.
Modificar]: Mediante este botón cambiaremos el modo de consulta a edición, en el cual podremos modificar datos del equipo que hayamos ingresado mal o agregar datos faltantes. Cualquier cambio que realicemos será documentado en las notas de taller, de tal manera que si, por ejemplo, cambiamos el número de serie del equipo, en notas, se grabará el número de serie original. Este tipo de notas ingresadas por el sistema automáticamente comenzarán con [SYS] para poder ser diferenciadas rápidamente por el usuario.
Copiar una Orden de Reparación
El botón [ Copiar], ubicado en la barra de opciones de la pantalla principal del sistema de servicios, nos permite abrir una orden de reparación nueva basada en la última orden consultada. La utilidad de esta herramienta es la de permitir ingresar de forma rápida una serie de equipos pertenecientes al mismo dueño o empresa. Al copiar la orden los datos son transferidos de la orden consultada a la nueva orden, con excepción de los datos que se consideran que deberían ser distintos, por ejemplo: número de serie, garantía, falla, etc.
Copiar], ubicado en la barra de opciones de la pantalla principal del sistema de servicios, nos permite abrir una orden de reparación nueva basada en la última orden consultada. La utilidad de esta herramienta es la de permitir ingresar de forma rápida una serie de equipos pertenecientes al mismo dueño o empresa. Al copiar la orden los datos son transferidos de la orden consultada a la nueva orden, con excepción de los datos que se consideran que deberían ser distintos, por ejemplo: número de serie, garantía, falla, etc.
Convertir una Orden de Reparación
Mediante el botón [ Convertir], ubicado en la barra de opciones de la pantalla principal del sistema de servicios, podemos convertir una orden de reparación directa a en garantía o viceversa.
Convertir], ubicado en la barra de opciones de la pantalla principal del sistema de servicios, podemos convertir una orden de reparación directa a en garantía o viceversa.
En caso de que queramos convertir una orden Directa a en Garantía, se nos presentará una pantalla que nos permitirá seleccionar las siguientes opciones:
Borrar los repuestos por pedir: Quita todos los repuestos que estén en la cotización de la reparación y que no han sido pedidos hasta el momento de la conversión.
Borrar todos los pedidos que no se han emitido: Esta opción borrará todos los repuestos que se han pedido pero cuyos pedidos aún no han sido emitidos.
Cancelar los pedidos emitidos pero no entregados: Cancela todos los repuestos que se pidieron pero que aún no han sido entregados al taller.
Cancelar los pedidos emitidos y entregados: Cancela todos los pedidos, aunque se hayan entregado ya.
Borrar factura de anticipo: Elimina la factura del anticipo, si la misma se ha emitido.
Borrar factura de reparación: Elimina la factura por la reparación, en el caso de que se haya llegado a la instancia de facturar la reparación.
Ajustar caja: Permite que se descuente de la caja el valor de la reparación ya facturada.
Enviar aviso al cliente vía e-mail: Se le da aviso al cliente, mediante un e-mail, del cambio en el proceso de la reparación.
Compañía: En esta casilla se debe seleccionar la compañía a la cual pertenece la garantía otorgada.
También deberemos seleccionar en la grilla de la parte inferior, el tipo de equipo del que se trata, de manera de poder luego tener el valor correspondiente para realizar los reembolsos.
No todas las casillas aparecerán habilitadas, dependerá de los procedimientos que se aplicaron a cada reparación antes del proceso de conversión, y del estado actual del equipo.
Una vez que hayamos seleccionado las opciones adecuadas para la conversión, presionemos el botón [ Aceptar] para continuar, o [
Aceptar] para continuar, o [ Cancelar] si queremos descartar los cambios. Luego de confirmar la operación el sistema nos enviará a la pantalla principal donde deberemos completar los datos correspondientes a la garantía, como si estuviéramos ingresando una reparación normalmente.
Cancelar] si queremos descartar los cambios. Luego de confirmar la operación el sistema nos enviará a la pantalla principal donde deberemos completar los datos correspondientes a la garantía, como si estuviéramos ingresando una reparación normalmente.
Si la reparación que queremos convertir es en Garantía, los datos solicitados para pasarla a Directa son los siguientes:
Borrar los repuestos por pedir: Quita todos los repuestos que estén en la cotización de la reparación y que no han sido pedidos hasta el momento de la conversión.
Borrar todos los pedidos que no se han emitido: Esta opción borrará todos los repuestos que se han pedido pero cuyos pedidos aún no han sido emitidos.
Cancelar los pedidos emitidos pero no entregados: Cancela todos los repuestos que se pidieron pero que aún no han sido entregados al taller.
Cancelar los pedidos emitidos y entregados: Cancela todos los pedidos, aunque se hayan entregado ya.
Borrar el reembolso PENDIENTE: Borra el reembolso generado para que no se le facture a la empresa seleccionada en la garantía del producto.
Cancelar el reembolso ENVIADO: Cancela el reembolso en caso de que el mismo ya se haya enviado.
Cancelar el reembolso FACTURADO: Cancela el reembolso aún si el mismo ya ha sido facturado.
Cancelar el reembolso CUMPLIDO: Cancela el reembolso pagado, el sistema presupone que hubo una devolución de dinero a la empresa proveedora de la garantía.
Borrar todos los datos relacionados con la garantía: Elimina los datos referentes a la garantía de la orden de reparación (número de garantía, fecha de compra, etc.).
Enviar aviso al cliente vía e-mail: Se le da aviso al cliente, mediante un e-mail, del cambio en el proceso de la reparación.
Compañía: En esta casilla se debe seleccionar la compañía a la cual asignaremos la reparación.
No todas las casillas aparecerán habilitadas, dependerá de los procedimientos que se aplicaron a cada reparación antes del proceso de conversión, y del estado actual del equipo.
Una vez que hayamos seleccionado las opciones adecuadas para la conversión, presionemos el botón [ Aceptar] para continuar, o [
Aceptar] para continuar, o [ Cancelar] si queremos descartar los cambios.
Cancelar] si queremos descartar los cambios.
Si bien el sistema SAT, como podemos apreciar, nos permite seleccionar puntos clave antes de realizar las conversiones, debemos entender que durante el proceso de conversión de una orden de reparación se deben realizar pasos fuera del sistema que acompañen a las acciones que el sistema ya da por hechas, tengamos como norma ir acompañando al sistema a medida que va seleccionando las opciones de conversión, llamar a los proveedores para cancelar los pedidos de repuestos, dar aviso de la cancelación de reembolsos, etc.
Programar un Servicio a Domicilio
Cuando estemos cargando órdenes de reparación correspondientes a servicios a domicilio, necesitaremos cargar, además de todos los datos explicados en este capítulo, la fecha de visita, el horario, y el técnico que realizará la reparación. Mediante el botón [ ] (ubicado en la barra de opciones de la ventana principal del sistema de servicios), podremos cargar estos datos.
] (ubicado en la barra de opciones de la ventana principal del sistema de servicios), podremos cargar estos datos.
Hecho esto, se nos presentará una ventana para la carga de la nueva cita (ver Figura IV-10), en la que procederemos a seleccionar en primer lugar el técnico asignado, esto se realiza mediante el cuadro Técnico / Taller. A continuación colocamos la fecha de la cita, para ello podemos optar por: colocarla manualmente, presionar el botón de la derecha [ ] con el cual estaremos colocando la fecha del día, o por último presionar el botón [
] con el cual estaremos colocando la fecha del día, o por último presionar el botón [ ] con el cual podremos seleccionar el día deseado directamente desde el calendario (ver Figura IV-11).
] con el cual podremos seleccionar el día deseado directamente desde el calendario (ver Figura IV-11).
Una vez colocada la fecha, presionemos el botón [ ], ubicado a la derecha del cuadro Hora de Cita para seleccionar el horario en el que se realizará la visita. Cuando hagamos esto se abrirá una nueva ventana con los horarios disponibles del técnico seleccionado, simplemente hagamos clic en las casillas de la izquierda para asignar el horario más conveniente y luego presionemos el botón [
], ubicado a la derecha del cuadro Hora de Cita para seleccionar el horario en el que se realizará la visita. Cuando hagamos esto se abrirá una nueva ventana con los horarios disponibles del técnico seleccionado, simplemente hagamos clic en las casillas de la izquierda para asignar el horario más conveniente y luego presionemos el botón [ Aceptar].
Aceptar].

Figura IV-10 Ingresar cita

Figura IV-11 Calendario
Por último, en el campo Nota podemos colocar cualquier información extra que le sea de utilidad al técnico, ya que dicha nota se imprimirá en la hoja de ruta junto a los demás datos.
Una vez completado los datos presionemos el botón [ Aceptar] para guardar la nueva cita, o [
Aceptar] para guardar la nueva cita, o [ Cancelar] si decidimos cancelar la misma.
Cancelar] si decidimos cancelar la misma.
Imprimir Etiquetas de Códigos de Barras
El sistema SAT nos permite confeccionar etiquetas autoadhesivas para colocar a los equipos de nuestro taller, este sistema pretende facilitar la identificación de cada aparato y agilizar la tarea en las búsquedas.
Para ingresar a la pantalla de confección de etiquetas utilicemos el botón [ ] (Preparar e imprimir etiquetas de código de barras), ubicado a la derecha del número de orden de servicio, en la ventana principal de carga de reparaciones.
] (Preparar e imprimir etiquetas de código de barras), ubicado a la derecha del número de orden de servicio, en la ventana principal de carga de reparaciones.
Al ingresar veremos la pantalla principal (ver Figura IV-12) en la que, en principio, mostrará un cuadro con diferentes formatos de páginas de etiquetas adhesivas, éstas son las soportadas por el sistema SAT, y todas son en formato A4 con excepción de la Zebra TLP 2844 que usa un rollo de 3 bandas para imprimir en una impresora térmica:
Avery L7160 38.10mm x 63.50mm (21 Etiquetas)
Avery L7161 46.56mm x 63.50mm (18 Etiquetas)
Avery L7162 33.87mm x 99.06mm (16 Etiquetas)
Avery L7163 38.10mm x 99.06mm (14 Etiquetas)
Avery L7164 71.97mm x 63.50mm (12 Etiquetas)
Avery L7165 76.73mm x 99.06mm (8 Etiquetas)
Avery L7166 93.13mm x 99.06mm (6 Etiquetas)
Avery OML202 37mm x 102mm (16 Etiquetas)
Avery OML203 49mm x 102mm (12 Etiquetas)
Avery L5160 25mm x 67mm (30 Etiquetas)
Zebra TLP 2844 29mm x 20mm (3 Bandas)
Una vez que seleccionemos el modelo de etiqueta que más se adecue a nuestras necesidades, se nos presentará una vista preliminar de la hoja con todas las etiquetas que contiene en su tamaño correspondiente.
Antes de imprimir las etiquetas debemos decirle al sistema en qué posición de la página queremos que salgan las mismas, así que ante todo marcaremos la cantidad de etiquetas que necesitamos, haciendo clic con el botón izquierdo del Mouse sobre las mismas. Si necesitamos quitar una etiqueta solo bastará volver a hacer un clic sobre la misma y ésta se retirará. Seleccionadas las etiquetas a imprimir podemos optar por imprimir el grupo marcado mediante el botón [ Imprimir] o dejar esto pendiente para cuando tengamos más etiquetas en la página. Record emos entonces que las etiquetas de toda la página quedarán en la memoria hasta el momento en que deseemos imprimirlas.
Imprimir] o dejar esto pendiente para cuando tengamos más etiquetas en la página. Record emos entonces que las etiquetas de toda la página quedarán en la memoria hasta el momento en que deseemos imprimirlas.
Para continuar utilizando el sistema presionemos el botón [ Aceptar] para salir del editor de etiquetas sin realizar los cambios, [
Aceptar] para salir del editor de etiquetas sin realizar los cambios, [ Cancelar].
Cancelar].
Para poner en la hoja de etiquetas un código de barras de otra orden de reparación, solo debemos buscar la orden correspondiente y repetir el proceso tantas veces como sea necesario.
En el caso de que imprimamos un formulario en el cual queden etiquetas libres (sin imprimir), las mismas quedarán marcadas en el formulario para que se puedan identificar los espacios restantes en la próxima impresión. Sin embargo se puede seguir insertando códigos de barra en toda la hoja (en caso de que sea otra). Las etiquetas ya utilizadas siempre aparecerán marcadas en color gris, mientras que las libres, en color blanco.

Figura IV-12 Etiquetas de códigos de barras
El formato de código de barras que utiliza el sistema SAT es el conocido como 3of9 (Code 39), por lo tanto, el mismo podrá ser leído solamente si su lector está configurado para leer este tipo de códigos, de no ser así, se deberá consultar el manual del dispositivo para su correcta configuración.
Ver Historial de la Reparación
Nuestro sistema guarda cada una de las reparaciones realizadas para permitir consultar en el futuro toda su historia dentro del taller. Gracias a esto es posible consultar un listado completo de los servicios realizados en diferentes periodos de tiempo o con diferentes números de órdenes, esto puede ayudarnos a resolver multitud de problemas.
Para ingresar a la ventana de historial de la reparación utilicemos el botón [ ] ubicado en la barra de opciones, en la ventana principal de carga de reparaciones.
] ubicado en la barra de opciones, en la ventana principal de carga de reparaciones.
Al ingresar veremos una nueva ventana en la cual se desplegarán todas las órdenes de servicio previamente generadas para el mismo equipo que estábamos consultando.
Podemos consultar las diferentes órdenes haciendo doble clic sobre cualquiera de ellas o utilizando el botón [ ] de la barra de opciones.
] de la barra de opciones.
Si deseamos exportar la lista de órdenes a Excel® podemos hacerlo utilizando el botón [ ] ubicado en la barra de opciones.
] ubicado en la barra de opciones.
Iniciar una Sesión de Chat de Windows Live Messenger®
Mediante el botón [ MSN], ubicado en la barra de opciones de la pantalla principal del sistema de servicios, podemos iniciar una ventana de chat con el cliente al cual pertenece el equipo seleccionado. Para ello previamente deberemos haber configurado la cuenta de Messenger correspondiente en el archivo de clientes.
MSN], ubicado en la barra de opciones de la pantalla principal del sistema de servicios, podemos iniciar una ventana de chat con el cliente al cual pertenece el equipo seleccionado. Para ello previamente deberemos haber configurado la cuenta de Messenger correspondiente en el archivo de clientes.
Este botón estará disponible solamente para clientes con cuenta habilitada, y no indica la disponibilidad del mismo para el chat en tiempo real, el estado real del cliente se conocerá una vez iniciado el chat. En el caso de que el cliente no esté conectado en ese momento se podrá dejar un mensaje fuera de línea para que sea leído la próxima vez que se conecte.
Para el funcionamiento de esta característica es necesario que Windows Live Messenger® esté instalado en nuestro equipo, esta es una aplicación gratuita que puede ser descargada desde el sitio http://explore.live.com/messenger
Un detalle importante a tener en cuenta es que no será necesario tener configuradas las cuentas de nuestros clientes en la lista de contactos del Messenger, pudiendo desde el sistema SAT iniciar una ventana de chat sin ningún problema.