Capítulo XLI
El sistema SAT está preparado para ser utilizado en una gran variedad de talleres, dependiendo de la configuración inicial del SAT puede haber características que no estén disponibles en la totalidad de los talleres.
En este capítulo explicaremos dos herramientas específicamente diseñadas para los talleres de reparación de automotores y talleres de chapa y pintura.
Esta herramienta nos permitirá indicar gráficamente las áreas en las cuales un vehículo tiene algún defecto. Mediante un gráfico en pantalla que simula ser la unidad en reparación, podremos con un simple clic de mouse resaltar una zona y escribir un texto indicando el problema. Para acceder a esta herramienta debemos ir a la solapa Carrocería (ver Figura XLI-1) que encontraremos dentro de la ventana Departamento de Servicio Técnico (ver Capítulo IV).
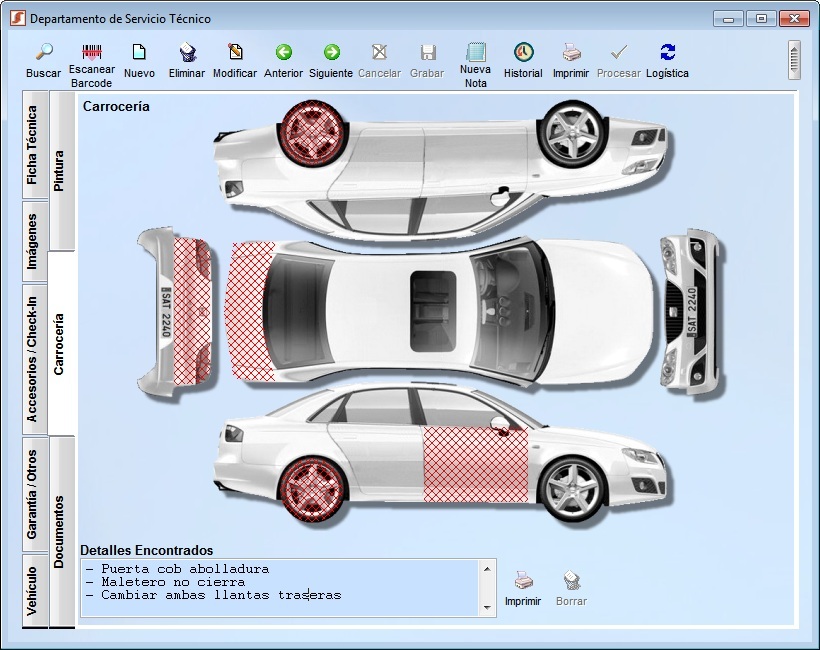
Figura XLI-1 Carrocería
Primeramente notaremos que no podemos realizar cambios a menos que estemos ingresando una nueva reparación o que la orden de servicio actual se encuentre en el modo edición. Recordemos que para modificar cualquier dato de la orden es necesario activar el modo de edición, lo cual podemos hacer mediante el botón [ Modificar].
Modificar].
Al hacer clic en cualquiera de las partes de la carrocería del auto, se creará sobre la misma una malla de color rojo, la cual indica que se trata de una zona afectada. En caso de querer desmarcar una zona previamente marcada, debemos volver a hacer clic sobre la misma.
Luego demarcar todas las zonas deseadas, podemos incluir (opcionalmente) un texto en el cuadro Detalles Encontrados, donde ampliaremos la información referente a las zonas afectadas.
El texto ingresado y las zonas marcadas, pueden ser borrados en todo momento utilizando el botón [ Borrar] que encontraremos a la derecha del cuadro Detalles Encontrados. Si este botón está deshabilitado, debemos antes poner la orden de reparación en modo edición con el método explicado anteriormente.
Borrar] que encontraremos a la derecha del cuadro Detalles Encontrados. Si este botón está deshabilitado, debemos antes poner la orden de reparación en modo edición con el método explicado anteriormente.
Para que los cambios realizados se guarden, utilicemos el botón [ Grabar] de la barra de opciones ubicada en la parte superior de la ventana principal (esto lógicamente también grabará cualquier cambio realizado en cualquiera de las demás solapas de la ventana Departamento de Servicio Técnico).
Grabar] de la barra de opciones ubicada en la parte superior de la ventana principal (esto lógicamente también grabará cualquier cambio realizado en cualquiera de las demás solapas de la ventana Departamento de Servicio Técnico).
Una vez guardados los cambios, notaremos que dentro de la solapa Carrocería se habilitará el botón [ Imprimir], este botón nos permitirá imprimir un nuevo informe que incluirá los siguientes datos:
Imprimir], este botón nos permitirá imprimir un nuevo informe que incluirá los siguientes datos:
· Datos de la empresa y logotipo.
· Número de orden de reparación y fecha de alta.
· Datos del cliente.
· Datos del equipo.
· Datos de la garantía si la tuviera.
· Defecto encontrado.
· Comentarios.
· Detalles encontrados.
· Imagen conteniendo las zonas afectadas.
· Código de barras.
La principal aplicación del formulario impreso es tener un comprobante del estado en el que se encontraba el automóvil al entrar en nuestro taller, por ello es que es conveniente imprimir una copia para el cliente y otra para el taller y hacer que el cliente firme el formulario en conformidad.
Con esta herramienta podemos simular la apariencia que podría tener un automóvil luego de que se le aplique una capa de pintura de un determinado color.
Ingresamos desde la solapa Pintura ubicada en la ventana Departamento de Servicio Técnico (ver Figura XLI-2). Tengamos en cuenta de que para poder establecer los colores la orden de servicio debe estar en el modo edición, en caso contrario las paletas de colores no aparecerán. El modo edición se activa por dos motivos: si estamos cargando una nueva orden de servicio o si hemos presionado el botón [ Modificar].
Modificar].
En la esquina superior izquierda de la pantalla veremos una serie de iconos que activan las diferentes paletas que podemos utilizar para encontrar el color deseado. Salvo la primer paleta, a la cual se ingresa haciendo clic, las demás se activan simplemente posicionándonos sobre ella con el mouse. El color del automóvil cambiara al hacer clic sobre uno de los colores de cualquiera de las paletas.
En la esquina inferior derecha de la solapa Pintura, Veremos en un circulo el color puro formado, sin las sombras y luces que se pueden presentar en la fotografía. A la derecha del círculo de color tenemos los componentes RGB que lo forman y sus respectivos valores, los cuales podemos cambiar manualmente para obtener un color personalizado. En el rectángulo de la parte inferior del circulo de color, se mostrará el valor del estándar industrial Pantone® (PMS, Pantonic Matching System), esto solo en caso de que exista uno para el color conformado. Tengamos en cuenta de que si solo nos interesa utilizar los colores de la tabla Pantone®, entre las paletas disponibles en el sistema SAT tenemos una especialmente diseñada con estos colores.

Figura XLI-2 Pintura
Es posible cambiar el color de la muestra tantas veces como se quiera mientras estemos en el modo de edición. Cuando hayamos seleccionado el color deseado, podremos guardar los cambios realizados utilizando el botón [ Grabar] de la barra de opciones ubicada en la parte superior de la ventana principal.
Grabar] de la barra de opciones ubicada en la parte superior de la ventana principal.